Liens rapides vers les procédures sur cette page :
Ajout d’ombres portées aux objets
Il existe trois types d’ombres portées : éclatantes, plates ou en perspective. Les ombres portées éclatantes dessinent la silhouette d’un objet et sont centrées horizontalement et verticalement. Elles simulent une source de lumière dirigée directement vers un objet. Les ombres portées plates simulent l’effet d’une lumière directionnelle créant un décalage des ombres. Les ombres portées en perspective permettent de créer une profondeur tridimensionnelle. Il est possible d’appliquer une ombre portée à n’importe quel type d’objet, notamment du texte.
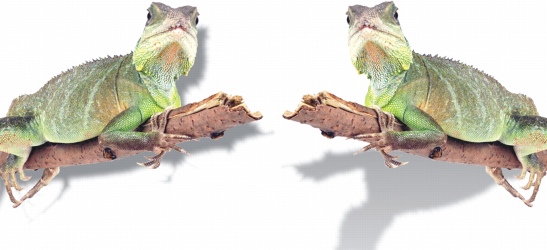
L’objet de gauche a une ombre portée plate, tandis que l’objet de la droite a une ombre portée en perspective.
Il est possible de créer et d’ajuster une ombre portée de manière interactive dans la fenêtre d’image. Vous pouvez également changer la couleur, la position, la direction et la transparence d’une ombre portée directement dans la fenêtre d’image.
Vous pouvez également appliquer une ombre portée prédéfinie modifiée afin de créer une ombre portée personnalisée. Modifiez par exemple sa direction, ainsi que la distance qui la sépare de l’objet, sa couleur et son opacité. Par défaut, les bords d’une ombre portée présentent un adoucissement carré. Il est possible de sélectionner un autre type d’adoucissement, tel que le flou gaussien qui permet de créer une ombre portée réaliste. Une ombre portée personnalisée peut être copiée ou enregistrée en tant que présélection.
Lorsque vous modifiez la forme ou la transparence d’un objet présentant une ombre portée, celle-ci est automatiquement modifiée.
Enfin, il est possible de supprimer l’ombre portée d’un objet à tout moment.
Pour ajouter une ombre portée interactive |
|
2.
|
|
Sélectionnez un objet.
|
Pour ajouter une ombre portée prédéfinie ou personnalisée |
|
2.
|
|
Sélectionnez un objet.
|
|
•
|
Décalage de l’ombre : permet de spécifier la distance de l’ombre par rapport au point d’origine de l’objet.
|
|
•
|
Fondu de l’ombre : permet de spécifier le pourcentage de fondu de la perspective de l’ombre portée lorsqu’elle s’éloigne de l’objet.
|
|
•
|
Valeur d’étirement de l’ombre : permet de spécifier la longueur d’une ombre portée en perspective.
|
|
•
|
Transparence de l’ombre : permet de spécifier le degré de transparence de l’ombre.
|
|
•
|
Adoucissement des contours des ombres : permet de spécifier le nombre de pixels sur les bords de l’ombre dont vous souhaitez adoucir les contours afin de créer un bord doux. L’adoucissement carré est utilisé par défaut mais il est possible de sélectionner un autre type d’adoucissement à partir du sélecteur Adoucissement du bord de l’ombre
|
![]()
|
•
|
|
Après avoir choisi une présélection, vous pouvez modifier de nombreux attributs de manière interactive en réglant les points nodaux et les poignées triangulaires sur la flèche de l’ombre portée.
|
Pour copier une ombre portée |
|
1.
|
|
Sélectionnez l’objet auquel vous souhaitez appliquer une ombre portée.
|
Pour supprimer une ombre portée |
|
2.
|
|
Sélectionnez un objet comportant une ombre portée.
|
![]()
|
•
|
|
Pour supprimer une ombre portée, vous pouvez également sélectionner l’option Aucune dans la zone de liste Présélection de l’ombre de la barre de propriétés.
|