Liens rapides vers les procédures sur cette page :
Création d’objets
Corel PHOTO-PAINT permet de créer des objets à partir de :
Il est possible de créer entièrement des objets par l’application de coups de pinceau ou par la création de formes. Vous pouvez également ajouter des coups de pinceau et des formes à un objet existant. Pour plus d’informations sur l’application de coups de pinceau et la création de formes, reportez-vous à la section “Tracé et dessin.”
Vous pouvez également créer un objet à partir de la totalité de l’arrière-plan d’une image. Pour modifier un arrière-plan ou le modifier dans l’ordre d’empilage, vous devez commencer par le convertir en objet.
Un autre moyen de créer un objet consiste à définir une zone modifiable dans l’arrière-plan d’une image ou un autre objet. Lorsque vous créez un objet à partir d’une zone modifiable, vous pouvez inclure uniquement les éléments visibles dans cette zone. Si un objet est masqué par d’autres objets et que vous ne le voyez pas, il ne sera pas inclus dans la zone modifiable. Pour plus d’informations sur la définition de zones modifiables, reportez-vous à la section “Utilisation de masques.”
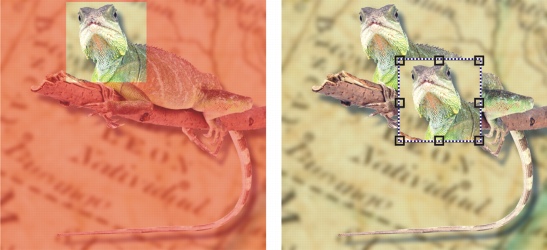
Vous pouvez créer un objet à partir d’une partie d’une image d’arrière-plan. Dans cet exemple, une zone modifiable est définie, puis la sélection est copiée et déplacée.
Tous les objets d’une image ont la même résolution et utilisent le même mode de couleurs. Lorsque vous ajoutez des objets à un fichier, la taille de celui-ci augmente, ainsi que les besoins en mémoire. Pour réduire la taille du fichier, aplatissez l’image par la combinaison d’objets. Pour plus d’informations sur la combinaison d’objets, reportez-vous à la section “Association et combinaison d’objets.”
Pour conserver les objets lors de l’enregistrement d’une image, utilisez le format de fichier Corel PHOTO-PAINT (CPT) natif. Pour plus d’informations sur l’enregistrement des images, reportez-vous à la section “Enregistrement et fermeture.”
Pour créer un objet à l’aide d’un outil Pinceau |
![]()
|
•
|
|
Lorsque la commande Rectangle de sélection visible du menu Objet est activée, un contour en pointillés, appelé rectangle de sélection, entoure le nouvel objet.
|
|
•
|
|
Tous les coups de pinceau ainsi que les images vaporisées sont ajoutés, par défaut, à l’objet actif.
|
![]()
|
•
|
|
Pour créer un objet, vous pouvez également cliquer sur le bouton Nouvel objet
|
Pour créer un objet à l’aide d’un outil Forme |
![]()
|
•
|
|
Lorsque la commande Rectangle de sélection visible du menu Objet est activée, un contour en pointillés, appelé rectangle de sélection, entoure le nouvel objet.
|
|
•
|
|
Pour ajouter une forme à l’objet actif au lieu de créer un nouvel objet, désactivez le bouton Nouvel objet
|
Pour créer un objet à partir de la totalité de l’arrière-plan d’une image |
Pour créer un objet à partir d’une zone modifiable |
|
2.
|
|
Définissez une zone modifiable.
|
![]()
|
•
|
|
Pour supprimer la zone modifiable d’une image lors de la création d’un objet, cliquez sur Objet
|
Pour créer un objet à partir de tous les éléments visibles dans une zone modifiable |
|
1.
|
|
Définissez une zone modifiable.
|