Liens rapides vers les procédures sur cette page :
Déplacement, copie et suppression d’objets
Corel PHOTO-PAINT vous permet de déplacer un objet ou une partie d’un objet vers un nouvel emplacement dans la même fenêtre d’image ou vers une autre fenêtre d’image. Vous pouvez également copier tout ou partie d’un objet et le coller dans une image. Pour copier et coller un objet d’une fenêtre d’image à une autre, faites-le glisser d’une fenêtre à l’autre.
Pour déplacer ou copier une partie d’une image, commencez par définir une zone modifiable sur cette partie de l’image. Vous pouvez également déplacer ou copier un objet dans une zone modifiable. Pour plus d’informations sur la définition de zones modifiables, reportez-vous à la section “Définition de zones modifiables.”
Lorsqu’un objet n’est plus nécessaire, vous pouvez le supprimer.
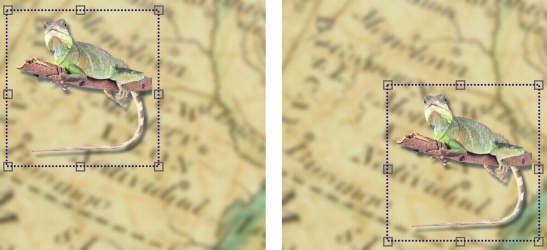
L’objet photo sélectionné est déplacé de l’angle supérieur gauche vers l’angle inférieur droit.
Pour déplacer un objet |
![]()
|
•
|
|
Pour plus d’informations sur la définition de la valeur de décalage, reportez-vous à la section “Définition d’options.”
|
![]()
|
•
|
|
Pour déplacer un objet vers un emplacement précis par rapport à sa position actuelle, cliquez sur le bouton Position relative
|
Pour déplacer une partie d’un objet |
|
1.
|
|
Sélectionnez un objet.
|
|
2.
|
|
Définissez une zone modifiable sur l’objet.
|
Pour copier un objet |
|
1.
|
|
Sélectionnez un objet.
|
![]()
![]()
|
•
|
|
Vous pouvez également copier et coller un objet en appuyant sur les touches Ctrl + C pour copier et Ctrl + V pour coller.
|
Pour copier ou déplacer un objet dans une zone modifiable |
|
1.
|
|
Sélectionnez un objet.
|
|
3.
|
|
Définissez une zone modifiable.
|
Pour supprimer un objet |
|
1.
|
|
Sélectionnez un objet.
|
![]()
|
•
|
|
Pour supprimer un objet, vous pouvez également cliquer sur le bouton Supprimer objets
|