Collegamenti rapidi alle procedure di questa pagina:
Scelta dei colori
È possibile scegliere i colori di sfondo, primo piano e riempimento utilizzando l’area di controllo colori, le tavolozze colori, i visualizzatori colore, le armonie di colore o le fusioni colore.
Per ulteriori informazioni sull’applicazione dei colori scelti, consultare “Applicazione di riempimenti uniformi”, “Disegno e pittura” e “Operazioni con gli oggetti.”
Area di controllo colori
Nell’area di controllo colori è possibile visualizzare i colori di primo piano, sfondo e riempimento selezionati ed è possibile scegliere nuovi colori. Il colore di primo piano viene applicato a tutti gli strumenti di grafica pittorica, nonché al colore del testo quando viene digitato. Il colore di sfondo viene applicato allo sfondo della finestra immagine e il campione del colore di riempimento mostra il tipo di riempimento selezionato e il relativo colore.
Tavolozza colori predefinita
È possibile scegliere i colori di primo piano, sfondo e riempimento utilizzando la tavolozza colori predefinita, che contiene 99 colori del modello colore RGB.
Tavolozze colori fisse o personalizzate
Le tavolozze colori fisse sono fornite da terze parti. Esempi di queste tavolozze sono HKS Colors, Focoltone, PANTONE e TRUMATCH. Può essere utile disporre della raccolta di campioni di colore del produttore, che mostra con precisione quale sarà l’aspetto di ciascuno dei colori al momento della stampa.
Alcune tavolozze fisse (PANTONE, HKS Colors, TOYO, DIC, Focoltone e SpectraMaster) sono raccolte di tinte piatte. Se di desidera utilizzare questi colori ma non le tinte piatte, è necessario convertire queste ultime in quadricromia al momento della stampa. Per ulteriori informazioni, consultare “Stampa delle separazioni colori.”
Una tavolozza personalizzata può includere colori di qualsiasi modello colore o tavolozza fissa. È inoltre possibile memorizzare una tavolozza personalizzata per un utilizzo futuro. Per ulteriori informazioni sulle operazioni con tavolozze colori personalizzate, consultare “Creazione di tavolozze colori personalizzate” e “Apertura e modifica di tavolozze colori personalizzate.”
Campionatura dei colori
Quando si desidera utilizzare un colore già esistente in un oggetto o in un’immagine, è possibile campionare il colore per ottenere una corrispondenza esatta. Per impostazione predefinita, la campionatura viene eseguita su un singolo pixel dalla finestra immagine.
Quando si campiona un colore da una foto, è possibile che un’area apparentemente di colore uniforme sia invece leggermente sfumata o in dithering. In questo caso, è utile ottenere una media dei colori dei pixel ricavati da un’area campione di maggiori dimensioni. È possibile impostare l’area campione su 3 x 3 pixel oppure su 5 x 5 pixel per immagini ad alta risoluzione. È inoltre possibile eseguire la campionatura di pixel in un’area selezionata.
Per campionare e utilizzare numerosi colori dalla finestra immagine, è possibile memorizzarli in una tavolozza colori personalizzata. Per ulteriori informazioni sulle tavolozze colori personalizzate, consultare “Creazione di tavolozze colore personalizzate” e “Apertura e modifica di tavolozze colori personalizzate.”.
Visualizzatori colore
I visualizzatori colore forniscono una rappresentazione di una gamma di colori utilizzando forme in una o tre dimensioni. Il visualizzatore colore predefinito si basa sul modello colore HSB, ma può essere utilizzato anche per scegliere i colori CMY o RGB. Per informazioni sui modelli colore, consultare “Modelli di colore.”
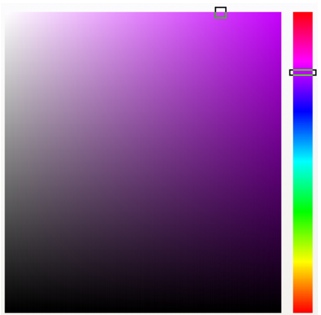
Esempi di visualizzatori colore
Armonie di colore
Per determinare le armonie di colore si sovrappone una forma, ad esempio un quadrato o un triangolo, a una ruota colore. Ogni riga verticale della griglia colore comincia con il colore in corrispondenza di uno dei punti sulla forma sovrapposta.
I colori in corrispondenza di ciascun angolo sono sempre complementari, in contrasto o armoniosi fra loro, a seconda della forma selezionata. Le armonie di colore permettono di scegliere un modello colore e sono particolarmente utili quando si devono scegliere vari colori per un progetto.
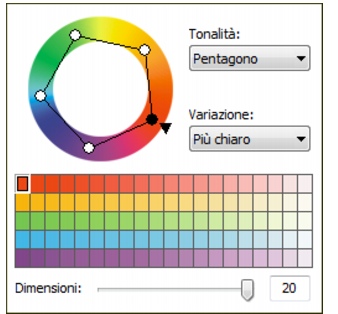
Esempi di armonie di colore
Fusioni di colore
Quando si sceglie un colore utilizzando le fusioni, vengono combinati dei colori base per ottenere il colore desiderato. La funzionalità Fusione colore visualizza una griglia di colori creata partendo dai quattro colori base selezionati.
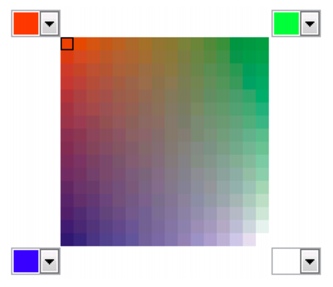
Esempi di fusioni di colore
Per scegliere un colore utilizzando l’area di controllo colori |
|
1.
|
|
Nell’area di controllo colori della casella degli strumenti, fare doppio clic su uno dei seguenti campioni:
|
|
2.
|
|
Spostare la barra di scorrimento colori per impostare la gamma di colori visualizzata nell’area di selezione dei colori.
|
![]()
|
•
|
|
È inoltre possibile accedere alla finestra mobile Colore per selezionare i colori di primo piano, di sfondo e di riempimento facendo clic su Finestra
|
Per scegliere un colore utilizzando la tavolozza colori predefinita |
![]()
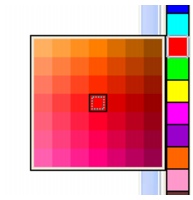
Una tavolozza colori a comparsa
|
•
|
|
Per visualizzare i nomi dei colori, posizionare il puntatore del mouse sul relativo campione.
|
|
•
|
|
È inoltre possibile accedere alla finestra mobile Colore per selezionare i colori di primo piano, di sfondo e di riempimento facendo clic su Finestra
|
Per scegliere un colore mediante una tavolozza colori fissa o personalizzata |
|
•
|
Per scegliere un colore di riempimento, fare clic sullo strumento Riempimento e selezionare Riempimento uniforme .
|
|
•
|
Per scegliere un colore di contorno, fare clic sullo strumento Contorno e selezionare Colore contorno .
|
|
2.
|
|
Nell’area di controllo colori della casella degli strumenti, fare doppio clic su uno dei seguenti campioni:
|
|
•
|
Campione colore Primo piano
|
|
4.
|
|
Scegliere una tavolozza fissa o personalizzata dalla casella di riepilogo Tavolozza.
|
|
5.
|
|
Spostare la barra di scorrimento colori per impostare la gamma di colori visualizzata nell’area di selezione dei colori.
|
![]()
|
•
|
|
Ogni campione di colore di una tavolozza fissa è contraddistinto da un quadratino bianco.
|
|
•
|
|
È consigliabile utilizzare lo stesso modello di colore per tutti i colori di un’immagine; i colori saranno uniformi e sarà possibile prevedere i colori dell’output finale con maggiore precisione. Si consiglia di utilizzare lo stesso modello di colore adottato per l’output finale. Per ulteriori informazioni sulla riproduzione accurata dei colori, consultare “Gestione del colore per visualizzazione, input e output.”
|
![]()
Per campionare un colore |
|
Le dimensioni predefinite del campione sono 1 pixel.
|
![]()
|
•
|
|
Nella finestra immagine, allo strumento Contagocce è associato un campione di anteprima, nonché una casella che riporta i valori dei componenti del modello colore.
|
![]()
|
•
|
|
Per attivare lo strumento Contagocce è inoltre possibile premere il tasto E. Premere la barra spaziatrice per ritornare allo strumento precedentemente selezionato.
|
|
•
|
|
È inoltre possibile utilizzare la finestra mobile Informazioni sull’immagine per visualizzare i valori dei componenti del modello colore per il pixel di un’immagine, ad esempio i componenti rosso, verde e blu di un pixel in un’immagine RGB. Se la finestra mobile Informazioni sull’immagine non è aperta, fare clic su Finestra
|
Per scegliere un colore mediante un visualizzatore colore |
|
•
|
Per scegliere un colore di riempimento, fare clic sullo strumento Riempimento e selezionare Riempimento uniforme .
|
|
•
|
Per scegliere un colore di contorno, fare clic sullo strumento Contorno e selezionare Colore contorno .
|
|
2.
|
|
Nell’area di controllo colori della casella degli strumenti, fare doppio clic su uno dei seguenti campioni:
|
|
•
|
Campione di colore Primo piano
|
|
4.
|
|
Scegliere un modello colore dalla casella di riepilogo Modello.
|
![]()
|
•
|
|
Se si sceglie un colore non presente nella gamma della stampante, Corel PHOTO-PAINT visualizza il colore più simile compreso nella gamma.Questo colore è visualizzato nell’area Riferimento, nel piccolo campione accanto al colore Nuovo . È possibile fare clic sul colore più simile compreso nella gamma, oppure correggere il colore fuori gamma. Per informazioni sulla correzione colore, consultare “Gestione del colore per visualizzazione, input e output.”
|
![]()
Per scegliere un colore mediante le armonie di colore |
|
•
|
Per scegliere un colore di riempimento, fare clic sullo strumento Riempimento e selezionare Riempimento uniforme .
|
|
•
|
Per scegliere un colore di contorno, fare clic sullo strumento Contorno e selezionare Colore contorno .
|
|
2.
|
|
Nell’area di controllo colori della casella degli strumenti, fare doppio clic su uno dei seguenti campioni:
|
|
•
|
Campione di colore Primo piano
|
|
8.
|
|
Fare clic su un campione di colore nella tavolozza colori situata sotto la ruota colore.
|
![]()
|
•
|
|
Se si sceglie un colore non presente nella gamma della stampante, Corel PHOTO-PAINT visualizza il colore più simile compreso nella gamma. Questo colore è visualizzato nell’area Riferimento, nel piccolo campione accanto al colore Nuovo . È possibile fare clic sul colore più simile compreso nella gamma, oppure correggere il colore fuori gamma. Per informazioni sulla correzione colore, consultare “Gestione del colore per visualizzazione, input e output.”
|
![]()
|
•
|
|
È possibile modificare il numero di campioni nella griglia dei colori, utilizzando il dispositivo di scorrimento Dimensioni.
|
|
•
|
|
Per scegliere un colore di riempimento è inoltre possibile fare doppio clic sul campione colore Riempimento
|
|
•
|
|
Per passare dal colore Vecchio (l’attuale colore in primo piano o dello sfondo ) al colore Nuovo (scelto nell’area di selezione dei colori), fare clic su Opzioni
|
Per scegliere un colore mediante le fusioni colore |
|
•
|
Per scegliere un colore di riempimento, fare clic sullo strumento Riempimento e selezionare Riempimento uniforme .
|
|
•
|
Per scegliere un colore di contorno, fare clic sullo strumento Contorno e selezionare Colore contorno .
|
|
2.
|
|
Nell’area di controllo colori della casella degli strumenti, fare doppio clic su uno dei seguenti campioni:
|
|
•
|
Campione di colore Primo piano
|
![]()
|
•
|
|
È possibile applicare la fusione soltanto ai colori della tavolozza colori predefinita. Per la fusione di altri colori, è necessario modificare la tavolozza colori predefinita. Per ulteriori informazioni, consultare “Per aprire una tavolozza colori personalizzata.”
|
![]()
|
•
|
|
Per passare dal colore Vecchio (l’attuale colore in primo piano o dello sfondo ) al colore Nuovo (scelto nell’area di selezione dei colori), fare clic su Opzioni
|