Collegamenti rapidi alle procedure di questa pagina:
Applicazione di riempimenti a gradiente
I riempimenti a gradiente consentono di creare una fusione graduale tra i colori di un’area. Sono simili ai riempimenti sfumati, ma possono essere regolati direttamente nella finestra dell’immagine. I riempimenti a gradiente possono essere piatti, lineari, ellittici, radiali, rettangolari, quadrati o conici. Possono anche essere costituiti da immagini bitmap o motivi texture.
Quando si applicano riempimenti a gradiente a un’immagine, nella finestra dell’immagine viene visualizzata una freccia di gradiente che indica la transizione da un colore all’altro. Ciascun colore del riempimento a gradiente è rappresentato da un nodo quadrato sulla freccia del gradiente. È possibile modificare o aggiungere colori oppure regolare la trasparenza di singoli colori. È inoltre possibile regolare le dimensioni del riempimento a gradiente.
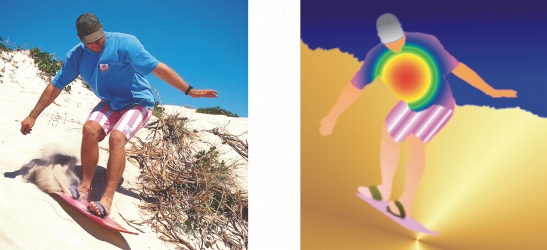
I riempimenti a gradiente possono essere usati per ottimizzare un’immagine. È possibile regolare i riempimenti a gradiente nella finestra dell’immagine.
Per applicare un riempimento a gradiente |
|
Per riempire un oggetto, occorre selezionarlo mediante lo strumento Puntatore oggetto
|
|
2.
|
|
Scegliere un tipo di gradiente dalla casella di riepilogo Tipo di riempimento nella barra delle proprietà.
|
|
3.
|
|
Scegliere Personalizzato dalla casella di riepilogo Stile riempimento interattivo della barra delle proprietà.
|
|
5.
|
|
Trascinare un campione colore dalla tavolozza colore ad un nodo colore sulla freccia del gradiente. Viene visualizzata una freccia nera a indicare che il campione colore è in posizione.
|
|
Se la tavolozza colore non è visualizzata, fare clic su Finestra
|
![]()
|
•
|
|
Quando si aggiunge un riempimento a gradiente a un oggetto, è necessario fare clic sul pulsante Blocca trasparenza oggetto
|
|
•
|
|
Se si sceglie un tipo di riempimento piatto, bitmap o texture dalla casella di riepilogo Tipo riempimento, i nodi colore non sono visualizzati nella finestra dell’immagine; il colore in primo piano corrente determina il colore del riempimento piatto e vengono applicate le ultime impostazioni del riempimento bitmap o texture.
|
![]()
|
•
|
|
Per applicare un riempimento a un oggetto di testo, è possibile prima effettuare il rendering del testo come area modificabile selezionando l’oggetto con lo strumento Testo
|