Collegamenti rapidi alle procedure di questa pagina:
Applicazione di riempimenti bitmap
I riempimenti bitmap sono immagini bitmap usate per riempire un oggetto o un’immagine. È possibile riempire un’area con una singola immagine bitmap. È anche possibile affiancare o ripetere un’immagine bitmap di piccole dimensioni all’interno di un’area per creare un motivo senza soluzione di continuità.
È possibile riempire le immagini con riempimenti bitmap preimpostati, oppure creare riempimenti bitmap personalizzati da immagini salvate o da aree modificabili. Per ulteriori informazioni sulla definizione delle aree modificabili, consultare “Definizione di aree modificabili.”
Per i riempimenti è opportuno utilizzare immagini bitmap semplici, in quanto le immagini più complesse richiedono una quantità elevata di memoria e rallentano la visualizzazione. La complessità di un’immagine bitmap dipende dalle dimensioni, dalla risoluzione e dalla profondità di bit.
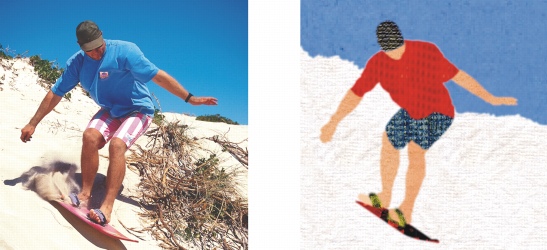
I riempimenti bitmap possono essere usati per creare interessanti sfondi e texture.
Per applicare un riempimento bitmap |
|
Per riempire un oggetto, occorre selezionarlo mediante lo strumento Puntatore oggetto
|
|
4.
|
|
Nella finestra di dialogo Riempimento bitmap, aprire il selettore Riempimento bitmap e fare clic su un riempimento.
|
![]()
|
•
|
|
Le modalità unione determinano il modo in cui il colore in primo piano o il colore di riempimento si fondono con quello di base dell’immagine. È possibile modificare l’impostazione predefinita della modalità di unione (Normale) per scopi specifici. Per ulteriori informazioni sulle modalità di unione, consultare “Modalità di unione” nella Guida.
|
![]()
|
•
|
|
Per applicare un riempimento a un oggetto di testo, è possibile prima effettuare il rendering del testo come area modificabile selezionando l’oggetto con lo strumento Testo
|
Per affiancare un riempimento bitmap |
|
4.
|
|
Nella finestra di dialogo Riempimento bitmap, aprire il selettore Riempimento bitmap e fare clic su un riempimento.
|
|
5.
|
|
Nell’area Dimensioni, disattivare le caselle di controllo Usa dimensioni originali e Ridimensiona bitmap su misura.
|
|
6.
|
|
Digitare valori nelle caselle Larghezza e Altezza per definire le dimensioni delle porzioni bitmap.
|
![]()
|
•
|
|
Per riempire un’immagine con una singola immagine bitmap di grandi dimensioni, attivare la casella di controllo Ridimensiona bitmap su misura nell’area Dimensioni.
|
Per creare un riempimento bitmap da un’area modificabile |
|
1.
|
|
Definire un’area modificabile.
|
Per importare un riempimento bitmap |
|
5.
|
|
Nella finestra di dialogo Carica riempimento bitmap, scegliere la cartella, l’unità o il CD in cui si trova il file.
|
![]()
|
•
|
|
Le miniature dei file bitmap importati vengono aggiunte al selettore Riempimento bitmap.
|