Collegamenti rapidi alle procedure di questa pagina:
|
•
|
|
Per importare un file camera Raw in Corel PHOTO-PAINT
|
Importazione di file camera Raw in Corel PHOTO-PAINT
Quando si aprono uno o più file camera Raw in Corel PHOTO-PAINT, vengono innanzitutto visualizzati nel Camera Raw Lab. È possibile utilizzare i comandi presenti nel Camera Raw Lab per regolare il colore e il tono delle immagini camera Raw. Se si è soddisfatti delle regolazioni di un file, è possibile applicare tali regolazioni agli altri file.
Dopo avere elaborato i file camera Raw, è possibile modificarli ulteriormente utilizzando gli strumenti e gli effetti disponibili in Corel PHOTO-PAINT. In seguito è possibile salvare i file camera Raw nel formato TIFF o JPEG, oppure salvarli in qualsiasi altro formato di file supportato da Corel PHOTO-PAINT.
Non è possibile salvare i file camera Raw in un formato di file camera Raw in Corel PHOTO-PAINT. Tutte le modifiche apportate ai file camera Raw nel Camera Raw Lab vengono perse, a meno che i file vengano salvati in un formato di file supportato.
Elaborazione di file camera Raw
Camera Raw Lab contiene dei comandi disposti in ordine logico per la correzione del colore e altre regolazioni delle immagini camera Raw. Si consiglia di iniziare dall’alto nella pagina Colore e di procedere verso il basso. Una volta terminato di correggere il colore e il tono dell’immagine, è possibile renderla più nitida e rimuovere il disturbo utilizzando i comandi della pagina Dettaglio. Per informazioni sulle impostazioni della pagina Colore, consultare “Regolazione del colore e del tono di file camera Raw.” Per informazioni sulle impostazioni della pagina Dettaglio, consultare “Aumento della nitidezza e riduzione del disturbo in file camera Raw.”
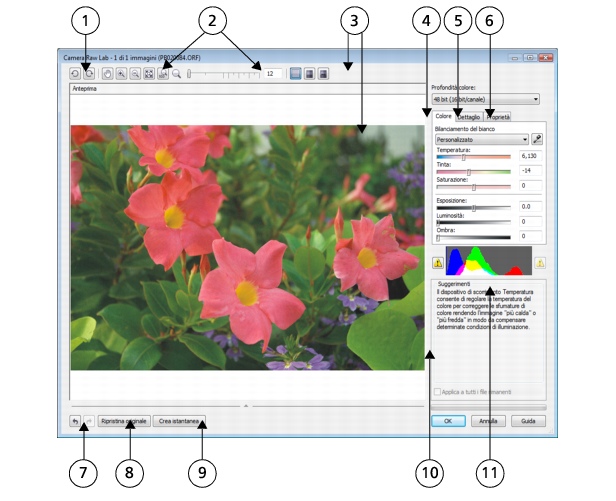
Camera Raw Lab: i numeri cerchiati corrispondono ai numeri elencati nella tabella seguente, che descrivono i componenti principali.
Per importare un file camera Raw in Corel PHOTO-PAINT |
|
3.
|
|
Nel Camera Raw Lab, regolare il colore e il tono dell’immagine camera Raw. Se necessario, è possibile anche rendere più nitida l’immagine e ridurre il disturbo.
|
|
Se sono stati selezionati più file camera Raw e si desidera applicare le stesse regolazioni a tutti i file, attivare la casella di controllo Applica a tutti i file rimanenti.
|
![]()
|
•
|
|
È possibile ritagliare o ridefinire un’immagine camera Raw prima di elaborarla nel Camera Raw Lab.Per ulteriori informazioni, consultare “Per ritagliare un’immagine durante l’importazione” e “Per ridefinire un’immagine durante l’importazione.”
|