Casella degli strumenti
La casella degli strumenti contiene gli strumenti per la modifica, la creazione e la visualizzazione delle immagini. Alcuni strumenti sono visibili per impostazione predefinita, mentre altri sono raggruppati in bandierine. L’apertura di una bandierina rivela un gruppo di strumenti correlati.
La bandierina è indicata da una piccola freccia posta nell’angolo inferiore destro dei pulsanti della casella degli strumenti. L’ultimo strumento usato in una bandierina viene visualizzato nella casella degli strumenti. È possibile accedere agli strumenti di una bandierina facendo clic sulla freccia nera nell’angolo inferiore destro di un pulsante della casella degli strumenti. Dopo aver aperto un menu bandierina, è possibile esaminare facilmente i contenuti degli altri menu bandierina posizionando il puntatore del mouse sui pulsanti della casella degli strumenti che dispongono della freccia nell’angolo inferiore destro.
Analogamente alle barre degli strumenti, anche le bandierine possono essere trascinate e allontanate dalla casella degli strumenti. In tal modo, è possibile visualizzare tutti gli strumenti correlati mentre si lavora.
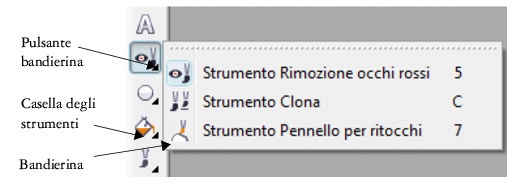
Se nell’area di lavoro si fa clic sul pulsante bandierina dello strumento Rimozione occhi rossi, viene visualizzata la bandierina Ritocco.
Oltre agli strumenti, la casella degli strumenti include anche l’area di controllo colore. Quest’area consente di scegliere colori e riempimenti.
Nelle tabelle seguenti vengono descritte bandierine, gli strumenti e l’area di controllo colore della casella degli strumenti:
Strumenti
|
Strumenti Selezione
|
|
|
|
Lo strumento Puntatore oggetto consente di selezionare un oggetto.
|
|
|
Lo strumento Trasforma maschera consente di modificare l’aspetto di aree modificabili.
|
|
Strumenti Maschera
|
|
|
|
Lo strumento Maschera rettangolo consente di definire aree modificabili rettangolari.
|
|
|
Lo strumento Maschera ellisse consente di definire aree modificabili ellittiche.
|
|
|
Lo strumento Maschera mano libera consente di definire aree modificabili di forma irregolare o poligonale.
|
|
|
Lo strumento Maschera lazo consente di definire aree modificabili di forma irregolare circondate da pixel di colori simili.
|
|
|
Lo strumento Maschera magnetica consente di individuare i bordi degli elementi nell’immagine, ossia il contorno delle aree di colore diverso da quello delle aree circostanti, e di inserire un perimetro di selezione maschera lungo tali bordi.
|
|
|
Lo strumento Maschera bacchetta magica consente di definire aree modificabili di forma irregolare comprendenti tutti i pixel adiacenti di colore simile a quello del pixel inizialmente selezionato.
|
|
|
Lo strumento Maschera pennello consente di definire un’area modificabile “pitturando” su un’area.
|
|
Strumento Ritaglia
|
|
|
|
Lo strumento Ritaglia consente di rimuovere aree indesiderate e raddrizzare le immagini.
|
|
Strumenti Zoom
|
|
|
|
Lo strumento Zoom consente di modificare il livello di ingrandimento nella finestra dell’immagine.
|
|
|
Lo strumento Panoramica consente di trascinare aree di un’immagine in modo che siano visibili quando le dimensioni dell’immagine sono maggiori della finestra di visualizzazione.
|
|
Strumento Contagocce
|
|
|
|
Lo strumento Contagocce consente di selezionare i colori da un’immagine.
|
|
Strumento Gomma
|
|
|
|
Lo strumento Gomma consente di cancellare aree dell’immagine o dell’oggetto in modo da rivelare l’oggetto o lo sfondo sottostante.
|
|
Strumento Testo
|
|
|
|
Lo strumento Testo consente di aggiungere testo a un’immagine e di modificare il testo esistente.
|
|
Strumenti Ritocco
|
|
|
|
Lo strumento Rimozione occhi rossi consente di rimuovere l’effetto occhi rossi dagli occhi dei soggetti delle fotografie.
|
|
|
Lo strumento Clona consente di duplicare parte di un’immagine e di applicarla a un’altra parte dell’immagine stessa o a un’altra immagine.
|
|
|
Lo strumento Pennello per ritocchi consente di rimuovere da un’immagine imperfezioni, quali lacerazioni, segni di graffi e increspature, fondendo texture e colori.
|
|
Strumenti di Modellazione
|
|
|
|
Lo strumento Rettangolo consente di disegnare forme quadrate o rettangolari.
|
|
|
Lo strumento Ellisse consente di disegnare forme circolari o ellittiche.
|
|
|
Lo strumento Poligono consente di disegnare poligoni.
|
|
|
Lo strumento Linea consente di disegnare segmenti di linee rette singole o unite mediante l’uso del colore di primo piano.
|
|
|
Lo strumento Tracciato consente di creare e modificare tracciati.
|
|
Strumenti Riempimento
|
|
|
|
Lo strumento Riempimento consente di riempire le aree con quattro tipi di riempimento: uniforme, sfumato, bitmap e texture.
|
|
|
Lo strumento Riempimento interattivo consente di applicare un riempimento a gradiente all’intera immagine, a un oggetto o a una selezione.
|
|
Strumenti Pennello
|
|
|
|
Lo strumento Grafica pittorica consente di pitturare un’immagine con il colore di primo piano.
|
|
|
Lo strumento Effetti consente di eseguire correzioni di colore e di tono localizzate nell’immagine.
|
|
|
Lo strumento Distributore immagini consente di caricare una o più immagini e applicarle sull’immagine con cui si sta lavorando.
|
|
|
Lo strumento Annulla pennello consente di ripristinare l’aspetto delle aree dell’immagine precedente all’ultima applicazione del tratto pennello.
|
|
|
Lo strumento Pennello sostituzione colore consente di sostituire il colore di primo piano dell’immagine con il colore di sfondo.
|
|
Strumenti Interattivi/Trasparenza
|
|
|
|
Lo strumento Ombra discendente interattiva consente di aggiungere ombre agli oggetti.
|
|
|
Lo strumento Trasparenza oggetto interattiva consente di ottenere la dissolvenza graduale dei colori di un oggetto verso il colore di sfondo di un’immagine.
|
|
|
Lo strumento Trasparenza colore consente di rendere trasparenti i pixel dotati di un valore di colore specifico in un oggetto.
|
|
|
Lo strumento Pennello trasparenza oggetto consente di pitturare aree di un oggetto in modo da renderle più trasparenti.
|
|
Strumento Suddividi immagine in porzioni
|
|
|
|
Lo strumento Suddividi immagine in porzioni consente di suddividere una grossa immagine in sezioni più piccole modificabili per il Web.
|
|
Area di controllo colore
|
|
|
|
Quest’area consente di scegliere colori e riempimenti. È composta da tre campioni: un campione di colore Primo piano, un campione di colore Sfondo e un campione di colore Riempimento. La freccia consente di alternare tra il colore di primo piano e il colore di sfondo, mentre l’icona Ripristina colori consente di ritornare ai colori predefiniti.
|