Collegamenti rapidi alle procedure di questa pagina:
Impostazione dei righelli
I righelli visualizzati sullo schermo forniscono un riferimento visivo e agevolano il posizionamento di immagini, oggetti e aree modificabili. È possibile visualizzare o nascondere i righelli in qualsiasi momento. Mentre si sposta il puntatore nella finestra dell’immagine, gli indicatori dei righelli indicano la posizione. È inoltre possibile personalizzare la posizione zero dell’indicatore dei righelli e specificare l’unità di misura del documento corrente.
È possibile posizionare i righelli in qualsiasi punto della finestra dell’immagine; tuttavia essi vengono visualizzati per impostazione predefinita lungo i bordi superiore e sinistro della finestra. La calibrazione dei righelli assicura la corrispondenza delle distanze a schermo con quelle reali.
Per nascondere o visualizzare i righelli |
|
Se accanto al comando di menu appare un segno di spunta significa che i righelli sono visualizzati.
|
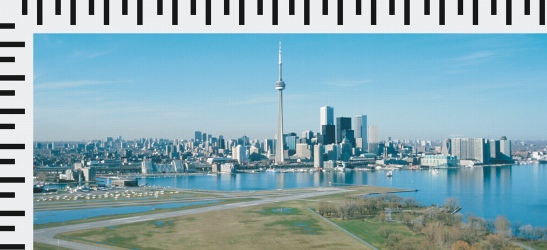
Righelli visualizzati.
Per personalizzare i righelli |
|
Se si desidera utilizzare la stessa unità di misura sia per i righelli orizzontali sia per quelli verticali, attivare la casella di controllo Stesse unità per i righelli orizzontale e verticale.
|
Per spostare un righello |
|
•
|
|
Tenere premuto il tasto Maiusc e trascinare il righello in una nuova posizione.
|
Per calibrare i righelli |
|
4.
|
|
Posizionare un righello di plastica a fianco dei righelli orizzontale e verticale visualizzati sullo schermo.
|
|
5.
|
|
Digitare dei valori nelle caselle seguenti per fare in modo che un centimetro di ciascun righello corrisponda esattamente a un centimetro del righello di plastica:
|