Collegamenti rapidi alle procedure di questa pagina:
Impostazione della griglia
La griglia è una serie di linee intersecate e sovrapposte a un’immagine che aiutano ad allineare e posizionare gli oggetti con precisione. È possibile visualizzare o nascondere la griglia in qualsiasi momento.
È possibile fare in modo che gli oggetti e le aree modificabili si allineino automaticamente alla griglia. È possibile impostare la griglia specificando dei valori relativi alla frequenza (il numero di righe per unità di distanza orizzontale e verticale) o alla spaziatura (la distanza tra le righe della griglia). È possibile modificare anche il colore della griglia.
Per potere apportare modifiche accurate ai pixel al massimo livello di zoom, è possibile visualizzare una griglia attorno a ogni pixel.
Per visualizzare o nascondere la griglia |
|
Se accanto al comando di menu appare un segno di spunta significa che la griglia è visualizzata.
|
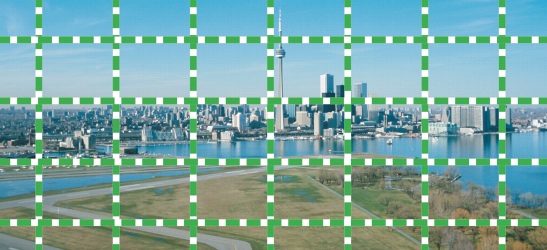
Griglia visualizzata.
Per agganciare gli oggetti e le aree modificabili alla griglia |
Per impostare la frequenza e la spaziatura delle linee della griglia |
Per modificare il colore e lo stile della griglia |
![]()
|
•
|
|
È anche possibile creare un colore griglia personalizzato facendo clic su Altro nel selettore Colore griglia.
|
Per visualizzare una griglia di pixel al massimo valore di zoom |