Collegamenti rapidi alle procedure di questa pagina:
Impostazione delle linee guida
Le linee guida sono linee verticali oppure orizzontali che è possibile inserire in qualsiasi punto della finestra dell’immagine per misurare, allineare e posizionare i componenti dell’immagine. Le linee guida utilizzano le stesse unità di misura dei righelli. Quando si salva un’immagine in Corel PHOTO-PAINT, vengono salvate anche le linee guida.
Le linee guida possono essere visualizzate o nascoste. È inoltre possibile aggiungere, rimuovere, spostare e bloccare le linee guida nella finestra dell’immagine.
È possibile agganciare oggetti e aree modificabili alle linee guida in modo che quando si sposta un oggetto o un’area modificabile verso una linea guida l’oggetto o l’area modificabile si allinei automaticamente alla linea guida. È possibile impostare questa funzione in modo che l’oggetto o l’area modificabile si agganci quando viene spostato entro un numero specifico di pixel da una linea guida.
È possibile cambiare il colore delle linee guida per farle risaltare rispetto all’immagine di sfondo. Le linee guida selezionate sono rosse per impostazione predefinita, mentre quando sono deselezionate sono blu.
Per visualizzare o nascondere le linee guida |
|
Se accanto al comando di menu appare un segno di spunta significa che le linee guida sono visualizzate.
|
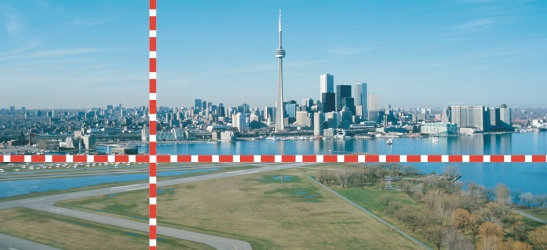
Linee guida visualizzate.
Per inserire una linea guida |
![]()
|
•
|
|
Per aggiungere una linea guida è anche possibile trascinare dal righello orizzontale o verticale nella finestra di disegno.
|
Per rimuovere una linea guida |
|
3.
|
|
Scegliere una linea guida dall’elenco.
|
![]()
|
•
|
|
È possibile rimuovere tutte le linee guida orizzontali o verticali dell’elenco facendo clic su Cancella.
|
Per spostare una linea guida |
|
2.
|
|
Trascinare una linea guida nella nuova posizione della finestra di disegno.
|
![]()
|
•
|
|
È inoltre possibile spostare una linea guida scostandola.
|
Per bloccare o sbloccare le linee guida |
|
Se accanto al comando di menu appare un segno di spunta significa che la linea guida è bloccata.
|
Per agganciare gli oggetti e le aree modificabili alle linee guida |
Per impostare la sensibilità di aggancio delle linee guida |
Per modificare il colore delle linee guida |