Collegamenti rapidi alle procedure di questa pagina:
Visualizzazione di immagini
È possibile visualizzare le immagini in vari modi. È possibile nascondere le finestre, la casella degli strumenti e le barre degli strumenti per visualizzare solo la barra dei menu e le finestre delle immagini. È possibile visualizzare la rappresentazione estesa di un’immagine in un’anteprima a schermo intero. L’immagine può essere modificata quando le finestre sono nascoste, ma non durante l’uso dell’anteprima a schermo intero. È inoltre possibile ingrandire o ripristinare le dimensioni dell’area di lavoro.
È possibile visualizzare aree di un’immagine che non rientrano nella finestra dell’immagine. Ad esempio, se si usano livelli di ingrandimento elevati o immagini di grosse dimensioni, è possibile effettuare una panoramica o passare direttamente a un’area dell’immagine diversa senza dovere regolare il livello di ingrandimento.
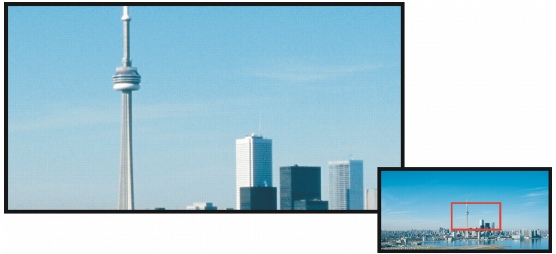
È possibile selezionare l’area dell’immagine da visualizzare nella finestra dell’immagine usando il menu a comparsa Navigatore.
Per nascondere le finestre, la casella degli strumenti e le barre degli strumenti |
|
Per tornare alla visualizzazione normale, fare clic con il pulsante destro del mouse sull’area di lavoro e quindi su Mostra finestre.
|
Per ingrandire o ripristinare l’area di lavoro |
![]()
Per visualizzare l’anteprima a schermo intero di un’immagine |
Per visualizzare un’area di immagine non compresa nella finestra dell’immagine |
![]()
|
•
|
|
È possibile eseguire una panoramica all’interno dell’immagine facendo clic sullo strumento Panoramica e premendo i tasti Freccia.
|
|
•
|
|
È inoltre possibile eseguire una panoramica all’interno dell’immagine usando le barre di scorrimento disponibili nella finestra dell’immagine.
|
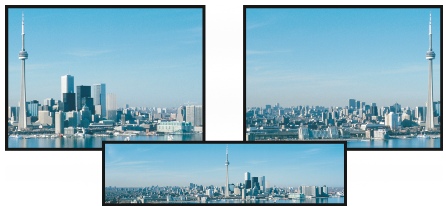
Le aree dell’immagine non comprese nella finestra dell’immagine possono essere trascinate nella visualizzazione con lo strumento Panoramica. Questa foto è stata trascinata dalla posizione originale della prima immagine alla posizione a destra della seconda immagine. Nel riquadro qui sotto viene mostrata l’intera immagine.
Per determinare le impostazioni predefinite della rotella del mouse |
|
3.
|
|
Per specificare l’azione predefinita della rotella del mouse, scegliere Zoom o Scorri dalla casella di riepilogo Azione predefinita rotellina del mouse.
|