Collegamenti rapidi alle procedure di questa pagina:
Creazione di immagini con sfondi trasparenti
Le immagini GIF con sfondi trasparenti, quali pulsanti e logo, vengono usate comunemente nelle pagine Web con sfondi colorati o dotati di motivo.
Se si inserisce un’immagine con sfondo opaco in una pagina Web, il colore dello sfondo dell’immagine appare come rettangolo sulla pagina. Rendendo trasparente lo sfondo di un’immagine, si verifica la fusione dello sfondo nella pagina. Gli sfondi trasparenti delle immagini consentono inoltre di modificare il colore o il motivo dello sfondo di una pagina Web senza che sia necessario modificare di conseguenza gli sfondi delle immagini.
Il colore dello sfondo deve essere unico e uniforme e non deve essere usato altrove nell’immagine. È possibile rendere trasparente anche un’area modificabile o un’area protetta. Per informazioni sulla definizione di queste aree, consultare “Operazioni con le maschere.”
Per informazioni sui formati file GIF, consultare “Scelta di un formato file compatibile con il Web.”
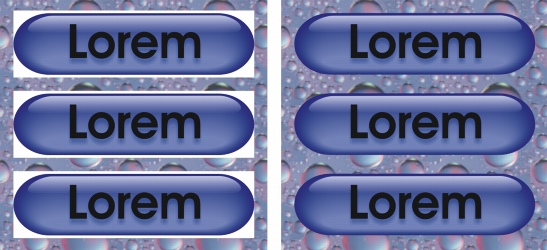
È possibile creare un’immagine GIF con uno sfondo trasparente da usare in una pagina Web.
È inoltre possibile creare sfondi trasparenti per le immagini in formati file diversi. Per informazioni, consultare “Ritaglio di immagini.”
Per salvare un’immagine GIF con uno sfondo trasparente |
|
4.
|
|
Scegliere il formato file GIF nella casella di riepilogo Salva come tipo.
|
|
6.
|
|
Nella finestra di dialogo Converti in tavolozza, personalizzare la tavolozza colore e le impostazioni.
|
|
Per ottenere i risultati migliori, scegliere Nessuno nella casella di riepilogo Dithering e Web-safe nella casella di riepilogo Tavolozza.
|
|
•
|
Colore immagine: rende trasparente il colore su cui si fa clic nella tavolozza colore.
|
|
•
|
Area mascherata: rende trasparente l’area protetta dell’immagine.
|
|
Per rendere trasparente l’area modificabile di un’immagine, fare clic sulla casella di controllo Inverti maschera.
|
![]()
|
•
|
|
Se l’immagine salvata contiene più di 256 colori, occorre convertirla nella modalità colore tavolozza per ridurre il numero di colori dell’immagine. Per ulteriori informazioni, consultare “Modifica della modalità colore delle immagini.”
|