Collegamenti rapidi alle procedure di questa pagina:
Creazione e modifica di rollover
Un rollover è un’immagine interattiva il cui aspetto cambia quando vi si fa clic o vi si posiziona sopra il puntatore del mouse. Per esempio, è possibile fare in modo che un pulsante cambi di colore quando si fa clic su di esso, oppure che visualizzi un brano di testo quando si posiziona il puntatore su di esso. I rollover vengono comunemente usati nelle pagine Web come pulsanti di esplorazione.
Creazione di rollover
I rollover vengono creati mediante gli oggetti, come forme, tratti pennello e testo. È possibile usare singoli oggetti o gruppi di oggetti, ad esempio un’ellisse contenente un testo. Ciascun rollover presenta gli stati seguenti:
Ciascuno stato può essere costituito da un oggetto o da più oggetti.
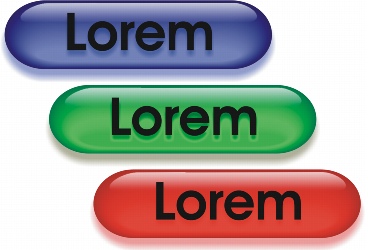
I tre stati di un rollover: normale, sopra e giù.
È possibile assegnare proprietà a un rollover, ad esempio, un indirizzo Web che viene aperto quando si fa clic sul rollover o un testo alternativo che viene visualizzato quando si sposta il puntatore del mouse sul rollover. È possibile specificare una destinazione per lo stato Giù per determinare il modo di apertura di una pagina Web nella finestra del browser. È inoltre possibile aggiungere effetti sonori, i quali vengono riprodotti al momento dell’attivazione degli stati di rollover Sopra e Giù.
Modifica di oggetti di rollover
È possibile modificare gli stati dei rollover aggiungendo, modificando e rimuovendo gli oggetti in ciascuno stato. Quando viene creato un rollover, gli oggetti originali vengono copiati negli stati Normale, Sopra e Giù. Quando viene aggiunto un oggetto a uno stato del rollover, l’oggetto viene aggiunto a tutti gli stati. Tuttavia, le modifiche apportate a un oggetto vengono automaticamente applicate allo stato corrente. Ad esempio, è possibile usare un testo diverso per lo stato Sopra mediante la sostituzione del testo originale di tale stato. È inoltre possibile rimuovere oggetti dallo stato corrente.
Per creare un rollover da un’area modificabile o dallo sfondo, è necessario prima convertire questi elementi in oggetti. Per ulteriori informazioni sulla definizione delle aree modificabili, consultare “Operazioni con le maschere.”
Quando viene creato un rollover, l’immagine viene suddivisa in porzioni e il rollover diventa una porzione. Per ulteriori informazioni sulle procedure relative alle porzioni delle immagini e sull’esportazione e l’ottimizzazione delle immagini suddivise in porzioni, consultare “Suddivisione di immagini in porzioni.”
Per creare un rollover |
|
1.
|
|
Selezionare uno o più oggetti.
|
|
Quando viene creato un rollover, gli oggetti originali vengono eliminati. Per conservare gli oggetti originali, salvarli prima di creare il rollover.
|
|
•
|
URL: specifica un indirizzo o URL di una pagina Web.
|
|
Ciascuno stato conserva i propri oggetti che lo compongono ed è pertanto possibile continuare a modificare il rollover.
|
![]()
![]()
|
•
|
|
È possibile selezionare prima un singolo oggetto e aggiungervi quindi altri oggetti per modificare l’aspetto del rollover.
|
Per modificare un rollover |
|
1.
|
|
Nella finestra mobile Oggetti, selezionare un rollover.
|
|
I rollover presentano icone Oggetto rollover
|
|
3.
|
|
Nella finestra mobile Rollover, scegliere uno degli stati del rollover seguenti dalla casella di riepilogo Stati:
|
![]()
|
•
|
|
Quando vengono ripristinati i semplici oggetti di un rollover, gli oggetti che lo compongono vengono denominati automaticamente.
|
![]()
|
•
|
|
È possibile modificare un oggetto rollover anche facendo clic sul pulsante Modifica rollover
|
Per aggiungere un oggetto a un rollover |
|
1.
|
|
Nella finestra mobile Rollover, scegliere uno degli stati del rollover seguenti dalla casella di riepilogo Stati:
|
|
L’oggetto viene aggiunto a tutti gli stati del rollover.
|
![]()
|
•
|
|
Per ulteriori informazioni sull’aggiunta di forme e di tratti pennello, consultare “Operazioni con gli oggetti.” Per ulteriori informazioni sull’aggiunta di testo, consultare “Creazione e formattazione del testo.”
|
|
•
|
|
È inoltre possibile creare oggetti dallo sfondo dell’immagine e dalle aree modificabili. Per informazioni, consultare “Operazioni con gli oggetti.”
|
![]()
Per modificare un oggetto nello stato di rollover corrente |
|
1.
|
|
Nella finestra mobile Rollover, scegliere uno degli stati del rollover seguenti dalla casella di riepilogo Stati:
|
|
2.
|
|
Nella finestra mobile Oggetti, selezionare l’oggetto da modificare.
|
![]()
![]()
|
•
|
|
Per ulteriori informazioni sulla modifica di oggetti, consultare “Operazioni con gli oggetti” e “Modifica degli oggetti.”
|
|
•
|
|
È possibile applicare grafica pittorica al testo o modificarne il colore, il riempimento e la formattazione. Per ulteriori informazioni sulla modifica del testo, consultare “Creazione e formattazione del testo.”
|
Per rimuovere un oggetto dallo stato di rollover corrente |
|
1.
|
|
Nella finestra mobile Rollover, scegliere uno degli stati del rollover seguenti dalla casella di riepilogo Stati:
|
|
2.
|
|
Nella finestra mobile Oggetti, selezionare l’oggetto da rimuovere.
|
![]()
|
•
|
|
Se si elimina un oggetto con il tasto Canc, l’oggetto viene rimosso da tutti gli stati del rollover.
|