Collegamenti rapidi alle procedure di questa pagina:
Suddivisione di immagini in porzioni
La suddivisione di immagini in porzioni consente di caricare gradualmente una grossa immagine in una pagina Web spezzettandola in tanti piccoli file. I file ottenuti, o porzioni, possono essere destinati alla sola visualizzazione o possono essere cliccabili.
Le porzioni possono essere soltanto di forma rettangolare. Per creare aree cliccabili di forma diversa, è invece possibile usare una mappa immagine. Per ulteriori informazioni sulle mappe immagine, consultare “Creazione di mappe immagine.”
Durante la suddivisione di un’immagine in porzioni, è possibile visualizzarla in anteprima e verificarla in un browser in qualsiasi momento.
Creazione di griglie porzioni
Per suddividere un’immagine in porzioni, è necessario innanzitutto creare una griglia porzioni posizionando una serie di linee orizzontali e verticali sopra l’immagine. È possibile creare automaticamente la griglia porzioni in base alla posizione degli oggetti in un’immagine o creare porzioni uguali in base al numero di colonne e righe specificato. Le griglie porzioni possono inoltre essere importate ed esportate.
La griglia porzioni crea una sovrapposizione nella finestra dell’immagine. Durante l’elaborazione di un’immagine suddivisa in porzioni è possibile continuare a usare le altre funzioni. La griglia porzioni e la sovrapposizione possono infine essere nascoste.
Assegnazione di proprietà alle porzioni
Dopo avere suddiviso un’immagine in porzioni, è possibile assegnare proprietà alle porzioni desiderate. È possibile specificare per ogni porzione un nome file, un URL, una destinazione e un testo alternativo. Le singole porzioni possono inoltre essere esportate in formati file diversi e ottimizzate separatamente. Alle porzioni alle quali non sono state assegnate proprietà specifiche vengono applicate le impostazioni predefinite. Alle porzioni prive di nome vengono assegnati automaticamente nomi basati sulla posizione di riga e colonna nella griglia. Ad esempio, se un’immagine suddivisa in porzioni è denominata “banner”, il nome della porzione nella prima riga e nella prima colonna è “banner_r1c1″.
Anche un rollover può essere una porzione di immagine. Per ulteriori informazioni sulla creazione e la modifica di rollover, consultare “Creazione e modifica di rollover.”
Durante l’elaborazione, è anche possibile visualizzare in anteprima un’immagine suddivisa in porzioni in un browser Web.
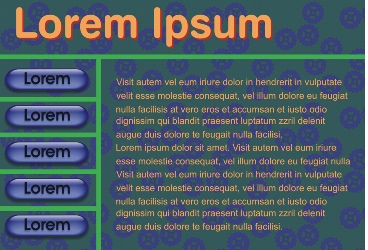
Questa immagine suddivisa in porzioni presenta pulsanti rollover e porzioni con testo ottimizzati separatamente. Le linee verdi indicano la griglia porzioni.
Cancellazione di porzioni
Una volta aggiunte le linee delle porzioni, queste possono essere spostate o cancellate. Per rimuovere una parte di una linea di porzione, è possibile selezionare e unire le porzioni adiacenti. È inoltre possibile rimuovere completamente l’intera griglia porzioni. Quando viene cancellata una linea di porzione, viene creata una porzione da più porzioni. Di conseguenza, vengono eliminate le impostazioni applicate alle singole porzioni e la nuova porzione più grande ottenuta assume le impostazioni predefinite.
Esportazione di immagini suddivise in porzioni
Al termine della suddivisione di un’immagine in porzioni, è necessario esportare l’immagine. Durante l’esportazione, Corel PHOTO-PAINT crea gli elementi seguenti:
|
•
|
|
un file contenente il codice HTML e JavaScript;
|
Se l’immagine suddivisa in porzioni era già stata esportata e riaperta per apportare modifiche, è possibile scegliere di esportare soltanto le porzioni dell’immagine.
Ottimizzazione di immagini suddivise in porzioni
Prima di esportare un’immagine suddivisa in porzioni, è possibile ottimizzare l’immagine. Le impostazioni di ottimizzazione riguardano soltanto le porzioni alle quali non sono stati assegnati formati di file e non sono state già applicate impostazioni di ottimizzazione; queste porzioni vengono salvate nel formato di file predefinito JPEG. Per questa operazione non è possibile specificare impostazioni per le singole porzioni. È inoltre possibile scegliere di ottimizzare l’intera immagine e di ignorare tutte le porzioni e le impostazioni. Per ulteriori informazioni sull’ottimizzazione di immagini per il Web, consultare “Esportazione e ottimizzazione di immagini per il Web.”
Per suddividere un’immagine in porzioni |
|
•
|
Pulsante Porzione verticale
|
|
•
|
Pulsante Porzione orizzontale
|
|
•
|
Pulsante Porzioni automatiche
|
|
•
|
Pulsante Porzioni identiche
|
|
5.
|
|
Nella finestra mobile Suddividi immagine in porzioni, immettere le informazioni seguenti relative alla porzione o alle porzioni selezionate:
|
|
•
|
URL: specifica un indirizzo, o URL, per una pagina Web che si apre quando si fa clic su una porzione.
|
|
•
|
ALT: specifica il testo alternativo che viene visualizzato in un browser quando viene puntata una porzione.
|
|
Se non viene scelto un formato file, la porzione dell’immagine viene salvata automaticamente nel formato file predefinito.
|
![]()
Per visualizzare o nascondere la sovrapposizione e la griglia porzioni |
![]()
Per cancellare una linea porzione di un’immagine |
|
Per cancellare tutte le porzioni, fare clic sul pulsante Cancella tutte le porzioni
|
![]()
|
•
|
|
Quando viene cancellata una linea porzione, la nuova porzione ottenuta assume le impostazioni predefinite. Tutte le impostazioni applicate alle singole porzioni vengono eliminate.
|
Per esportare un’immagine suddivisa in porzioni |
|
2.
|
|
Scegliere la cartella in cui salvare il file HTML/JavaScript.
|
|
Le porzioni dell’immagine vengono salvate nella stessa posizione del file HTML e il nome della cartella viene basato sul nome di file HTML.
|
![]()
![]()
Per ottimizzare ed esportare un’immagine suddivisa in porzioni |
|
2.
|
|
Nell’angolo superiore sinistro della finestra di dialogo Ottimizzatore immagine Web, attivare l’opzione Conserva porzioni.
|
|
3.
|
|
Al di sotto di una delle finestre di anteprima dell’immagine, scegliere un formato file dalla casella di riepilogo superiore sinistra.
|
|
5.
|
|
Fare clic sotto una finestra di anteprima dell’immagine per selezionare il formato file da usare per il salvataggio.
|
|
7.
|
|
Nella finestra di dialogo Esporta per il Web, digitare un nome per il file nella casella Nome file.
|
![]()