Collegamenti rapidi alle procedure di questa pagina:
Creazione e modifica di canali alfa
Quando si crea una maschera nell’applicazioneCorel PHOTO-PAINT, essa viene visualizzata in un nuovo canale come maschera corrente. Ogni nuova maschera creata sostituisce quella corrente. È tuttavia possibile creare canali alfa supplementari per memorizzare più maschere nell’immagine. È inoltre possibile creare un canale alfa dalla maschera corrente per copiare le aree modificabili e protette della maschera corrente o per creare un canale alfa vuoto. Un canale alfa vuoto è uniformemente opaco e di conseguenza non contiene aree modificabili.
Si può modificare la maschera contenuta in un canale alfa aggiungendo la maschera corrente al canale alfa. In questo modo si aggiungono le aree modificabili della maschera corrente al canale alfa, espandendo così l’area modificabile nel canale alfa.
È inoltre possibile modificare la maschera memorizzata in un canale alfa secondo la maggior parte delle procedure valide per la modifica delle maschere nella modalità Disegna su maschera. Per ulteriori informazioni sulla modifica di maschere nella modalità Disegna su maschera, consultare “Regolazione della trasparenza delle maschere.”
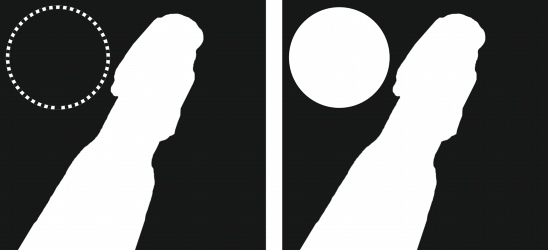
Un canale alfa (1); un canale alfa visualizzato con la maschera corrente (2); la maschera viene aggiunta al canale alfa (3)
Per creare un canale alfa dalla maschera corrente |
![]()
|
•
|
|
È possibile utilizzare questa procedura per salvare la maschera corrente in un canale alfa dell’immagine.
|
Per creare un canale alfa vuoto |
|
2.
|
|
Nella finestra di dialogo Proprietà canale, digitare il nome del canale nella casella Nome.
|
|
3.
|
|
Fare clic su un colore per la sovrapposizione della maschera.
|
|
4.
|
|
Digitare un valore nella casella Opacità per impostare l’opacità del colore di sovrapposizione.
|
|
Per invertire la sovrapposizione maschera, attivare la casella di controllo Inverti sovrapposizione.
|
|
•
|
Riempi nero: consente di creare un canale alfa che non contiene aree modificabili.
|
|
•
|
Riempi bianco: consente di creare un canale alfa che non contiene aree protette.
|
Per aggiungere la maschera corrente a un canale alfa |
|
1.
|
|
Nella finestra mobile Canali , fare clic su un canale alfa.
|