Collegamenti rapidi alle procedure di questa pagina:
Definizione di aree modificabili usando le informazioni sul colore
È possibile definire le aree modificabili e protette di una maschera utilizzando le informazioni sul colore di un’immagine. Quando si usano le informazioni sul colore, occorre specificare i colori origine e un valore di tolleranza colore. Un colore origine è il colore di base utilizzato per definire le aree modificabili o protette. Il valore di tolleranza del colore definisce la percentuale di variazione del colore rispetto al colore origine consentita nella maschera; i valori elevati aggiungono più colore alle aree protette o modificabili. La tolleranza del colore dipende dalla somiglianza del colore.
Aree modificabili con colori uniformi
È possibile definire un’area modificabile di colore uniforme o un’area modificabile circondata da colori uniformi. Se l’area è circondata da colori uniformi, è possibile definire un contorno poco preciso che si restringe per adattarsi all’area da modificare o un’area modificabile basata sui confini tra i colori uniformi.
Aree modificabili in tutta l’immagine
È possibile definire aree modificabili in tutta l’immagine usando una maschera di colore. Una maschera di colore consente di selezionare i colori origine in tutta l’immagine anziché in un’area specifica.
La soglia colore consente di affinare ulteriormente la gamma dei colori inclusi nell’area modificabile. Il valore soglia calcola la luminosità di ciascun colore origine e determina quali pixel siano inclusi nell’area modificabile. La regolazione della soglia colore consente di attenuare o rendere più nitidi i pixel sul bordo dell’area modificabile. Per regolare i livelli di soglia di una maschera di colore, è possibile utilizzare un’anteprima in scala di grigi dell’immagine per visualizzare le aree mascherate in nero e quelle modificabili in bianco.
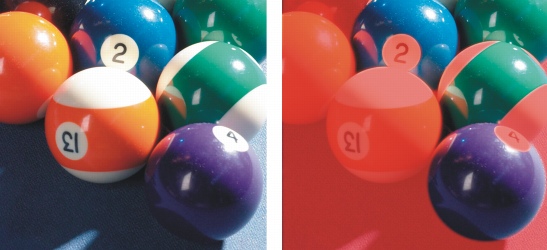
I pixel blu, verdi e viola nell’immagine originale (a sinistra) sono stati selezionati utilizzando una maschera (destra).
Aree modificabili in un canale di colore specifico
È possibile definire un’area modificabile all’interno di un canale di colore specifico. Ogni immagine a colori dispone di un dato numero di canali di colore, ognuno dei quali rappresenta un componente del modello colore dell’immagine. Ad esempio, un’immagine RGB è composta da un canale rosso, un canale verde e un canale blu. Se un’immagine viene visualizzata nei singoli canali di colore, apparirà solo una parte delle informazioni sul colore. La visualizzazione limitata a determinati canali di colore consente di definire con maggiore precisione un’area modificabile.
Per definire un’area modificabile di colore uniforme |
![]()
|
•
|
|
Per modificare un’immagine di forma complessa su uno sfondo semplice, è possibile definire lo sfondo come area modificabile di colore uniforme, quindi invertire la maschera per rendere la forma modificabile. Per ulteriori informazioni sull’inversione delle maschere, consultare “Inversione e rimozione di una maschera.”
|
|
•
|
|
Il colore del primo pixel selezionato determina il colore origine; tutti i pixel adiacenti con colori compresi nella gamma di tolleranza colore vengono inclusi nell’area modificabile. L’area modificabile si estende fino a raggiungere i pixel con colori al di fuori della tolleranza di colore specificata.
|
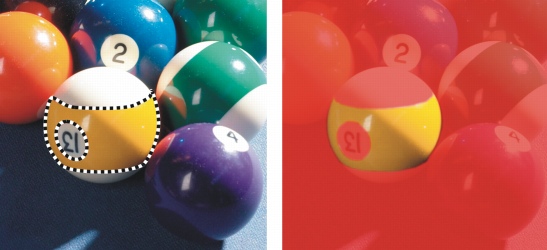
L’area viene selezionata facendo clic su un pixel di colore arancione con lo strumento Maschera bacchetta magica.
Per definire un’area modificabile circondata da colore uniforme |
|
•
|
Strumento Maschera lazo
|
|
•
|
Strumento Maschera magnetica
; vengono utilizzati più colori origine. |
|
3.
|
|
Digitare un valore di tolleranza nella casella Tolleranza.
|
|
4.
|
|
Nella finestra dell’immagine, fare clic su un colore da proteggere dalle modifiche, quindi fare clic su diversi punti per tracciare un contorno dell’area modificabile.
|
![]()
|
•
|
|
È possibile scegliere se il colore origine debba essere determinato solo dal colore del primo pixel o dal colore di tutti i pixel su cui si fa clic. La tolleranza del colore indica la gamma di colore protetta dalle modifiche. Se è il primo pixel su cui si fa clic a determinare il colore origine, l’area protetta si estende fino al raggiungimento della tolleranza di colore specificata. Quando si utilizza lo strumento Maschera lazo, il contorno completato dell’area modificabile si contrae rispetto al contorno originale per adattarsi alla forma irregolare prodotta dall’esclusione dal contorno originale di tutti i pixel che rientrano nella tolleranza di colore specificata. Quando si utilizza lo strumento Maschera magnetica, ogni pixel su cui si fa clic determina un colore origine; in questo modo, ogni volta che si fa clic l’area protetta si estende fino a raggiungere la tolleranza di colore specificata. La tolleranza di colore viene misurata in rapporto al colore origine attuale ed entro un’area specifica intorno al puntatore.
|
![]()
Per definire aree modificabili in tutta l’immagine |
|
4.
|
|
Fare clic sullo strumento Contagocce
|
|
•
|
Sovrapposizione: le aree protette sono coperte da uno strato trasparente di colore rosso.
|
|
•
|
Perimetro di selezione: viene visualizzata una linea tratteggiata attorno all’area modificabile.
|
|
•
|
Normale: determina la tolleranza colore sulla base delle somiglianza tra i pixel.
|
|
•
|
Modalità HSB : determina la tolleranza colore in base ai livelli di somiglianza di tonalità, saturazione e luminosità fra i pixel.
|
|
8.
|
|
Nella casella accanto a ogni colore origine, specificare la percentuale di variazione colore consentita fra i pixel di quel colore e i pixel rimanenti.
|
|
9.
|
|
Nell’area Soglia, spostare il dispositivo di scorrimento Soglia e attivare una delle opzioni seguenti.
|
|
•
|
A nero: tutti i pixel con un valore di luminosità oltre il valore soglia vengono aggiunti all’area protetta.
|
|
•
|
A bianco: tutti i pixel con un valore di luminosità oltre il valore soglia vengono aggiunti all’area modificabile.
|
![]()
|
•
|
|
Se nella finestra di dialogo Maschera colore vengono visualizzati i colori di una sessione precedente, fare clic su Ripristina prima di creare una nuova maschera colore.
|
|
•
|
|
Lo stile di visualizzazione Perimetro di selezione non è disponibile se è stato disattivato il comando Perimetro di selezione visibile nel menu Maschera.
|
![]()
|
•
|
|
È possibile impostare una tolleranza colore predefinita per una maschera di colore facendo clic sul pulsante della bandierina, quindi su Imposta tolleranza predefinita.
|
|
•
|
|
È inoltre possibile specificare colori origine predeterminati scegliendo una preimpostazione colori, ad esempio Verdi, dalla casella di riepilogo accanto allo strumento Contagocce.
|
Per definire aree modificabili in canali di colore specifici |
|
1.
|
|
Nella finestra mobile Canali, fare clic sull’icona a forma di occhio
|