Collegamenti rapidi alle procedure di questa pagina:
Regolazione di bordi di aree modificabili
È possibile personalizzare il passaggio da un’area protetta e da un’area modificabile regolando i relativi bordi.
Impedire la comparsa di bordi frastagliati
È possibile utilizzare l’anti-alias per evitare la generazione di bordi frastagliati nelle aree modificabili con linee curve e diagonali. L’anti-alias rende semitrasparenti alcuni dei pixel presenti nel bordo interno di un’area modificabile, in modo da creare un contorno più uniforme.
Ammorbidimento
L’ammorbidimento aumenta gradualmente la trasparenza dei pixel lungo il bordo di un’area modificabile sfumando il bordo fra aree protette e aree modificabili. È possibile specificare la larghezza dell’area ammorbidita e la direzione dell’ammorbidimento per determinare la posizione della morbidezza in relazione al perimetro di selezione maschera. Dal perimetro di selezione maschera, è possibile orientare l’ammorbidimento verso le aree protette, le aree modificabili o entrambe le aree a uguale distanza.
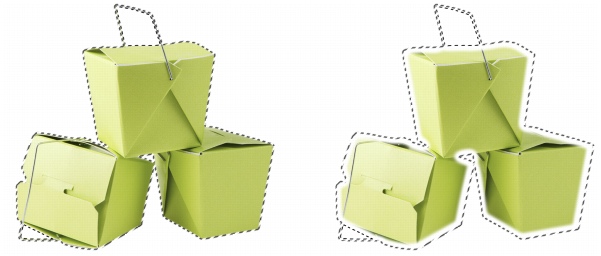
Da sinistra a destra: ammorbidimendo dei bordi di un’area modificabile
Applicazione di un bordo preciso
È possibile rimuovere l’ammorbidimento dai bordi di un’area modificabile e creare un nuovo bordo più preciso impostando un valore di soglia. Tutti i pixel nell’area modificabile ammorbidita hanno un valore in scala di grigi compreso tra 0 (nero e completamente protetto) e 255 (bianco e completamente modificabile). Il valore soglia specificato determina dove, lungo il bordo ammorbidito, si desidera creare il nuovo bordo non ammorbidito. Ad esempio, se si imposta un valore soglia di 110, tutti i pixel all’interno dell’area modificabile con un valore della scala di grigi inferiore a 110 sono protetti, mentre tutti quelli con un valore superiore a 110 sono modificabili.
Attenuazione
È possibile attenuare i bordi di un’area modificabile per rimuovere angoli acuti. L’attenuazione calcola la media dei valori della scala di grigi di una quantità di pixel specificata in corrispondenza del bordo di un’area modificabile. Ad esempio, specificando 10 come valore di raggio, vengono selezionati 10 pixel a sinistra e 10 pixel a destra del bordo. Se i pixel modificabili sono più numerosi di quelli protetti, viene estesa l’area modificabile, mentre se i pixel protetti sono più numerosi dei pixel modificabili, viene ampliata l’area protetta.
L’attenuazione si rivela utile quando viene impiegata con maschere di colore complesse. Ad esempio, durante l’attenuazione dei bordi di un’area modificabile, le aree protette isolate all’interno delle aree modificabili vengono spesso rimosse.
Applicazione di un colore o di un effetto di grafica pittorica
È possibile applicare un colore o un effetto di grafica pittorica lungo i bordi di un’area modificabile per accentuare o ridurre il confine tra aree modificabili e aree protette. È inoltre possibile riapplicare un colore o un effetto di grafica pittorica lungo i bordi di un’area modificabile. La ripetizione di un tratto del pennello consente di ottimizzare l’effetto.
Per evitare bordi frastagliati in un’area modificabile |
|
1.
|
|
Nella casella degli strumenti, fare clic su uno strumento maschera.
|
![]()
|
•
|
|
L’anti-alias è attivato per impostazione predefinita quando si usano gli strumenti Ellisse, Mano libera, Lazo e Bacchetta magica per definire un’area modificabile.
|
Per ammorbidire i bordi di un’area modificabile |
|
•
|
Interna: esegue l’ammorbidimento dal bordo dell’area modificabile e sembra unire l’area protetta all’area modificabile.
|
|
•
|
Esterna: esegue l’ammorbidimento all’esterno del bordo dell’area modificabile e unisce l’area modificabile in modo che sembri sovrapporsi all’area protetta.
|
|
•
|
Centrale: inserisce un numero uguale di pixel ammorbiditi all’interno e all’esterno del bordo dell’area modificabile.
|
|
•
|
Media: esegue la campionatura di tutti i pixel nell’area specificata nella casella Larghezza e assegna un valore di colore medio a ciascun pixel.
|
Per applicare un bordo preciso a un’area modificabile ammorbidita |
Per attenuare i bordi di un’area modificabile |
Per applicare un colore o un effetto lungo i bordi di un’area modificabile |
|
•
|
In mezzo al bordo maschera: centra il tratto sul bordo dell’area modificabile.
|
![]()