Collegamenti rapidi alle procedure di questa pagina:
|
•
|
|
|
•
|
|
Esplorazione dei filtri di regolazione
Corel PHOTO-PAINT offre numerosi filtri per regolare il colore e il tono delle immagini. Alcuni di questi filtri prevedono gli stessi comandi del Laboratorio regola immagine. Tuttavia, molti di questi filtri sono strumenti avanzati che consentono un maggior controllo del processo di correzione delle immagini o di modifica dei colori per ottenere effetti specifici. Molti di questi filtri sono anche tipi di lente preimpostati. Per ulteriori informazioni sull’uso delle lenti, consultare “Operazioni con le lenti.”
Regolazione automatica |
Il filtro Regolazione automatica equalizza ombre, mezzitoni e tonalità di un’immagine ridistribuendo automaticamente i valori pixel più alti su tutta la gamma tonale. Questa regolazione viene eseguita su ciascun canale di colore dell’immagine, in modo da modificare il colore e il tono dell’immagine.
Ottimizzazione contrasto |
Il filtro Ottimizzazione contrasto consente di regolare il tono, il colore e il contrasto di un’immagine conservando i dettagli di ombre e luci che vengono perduti durante la regolazione della luminosità, del contrasto e dell’intensità di un’immagine. Un istogramma interattivo consente di spostare o comprimere i valori di luminosità verso limiti stampabili. L’istogramma può essere regolato anche campionando valori dall’immagine.
Equalizzazione locale |
Il filtro Equalizzazione locale consente di migliorare il contrasto vicino ai bordi dell’immagine e di evidenziare i particolari sia nelle regioni chiare che in quelle scure. Il filtro si avvale di pixel adiacenti per creare un effetto stilizzato.
Equalizzazione istogramma |
Il filtro Equalizzazione istogramma consente di visualizzare la gamma tonale di un’immagine e ridistribuire il bilanciamento di ombre, mezzitoni e luci nel canale composito o in canali colore singoli in base al modello di istogramma preimpostato.
Bilanciamento esempio/destinazione |
Il filtro Bilanciamento esempio/destinazione consente di spostare la gamma tonale di un’immagine campionando aree specifiche dell’immagine stessa. È possibile prelevare campioni dalle aree di ombra, mezzitoni e luci e impostare valori tonali di destinazione scegliendo colori da un modello colore. Ad esempio, per aumentare la gamma tonale, è possibile campionare un’area d’ombra per impostare il colore di destinazione su nero e un’area di luce per impostare il colore di destinazione su bianco. È anche possibile modificare la gamma tonale di un canale colore specifico. La gamma tonale è visualizzata come un istogramma.
Curva tono |
Il filtro Curva tono consente di eseguire correzioni di colore e di tono mediante la regolazione di singoli canali colore o del canale composito (tutti i canali combinati). I singoli valori pixel vengono tracciati lungo una curva tono visualizzata in un grafico che rappresenta il bilanciamento tra ombre (parte inferiore del grafico), mezzitoni (parte centrale del grafico) e luci (parte superiore del grafico). L’asse x del grafico rappresenta i valori tonali dell’immagine originale, mentre l’asse y rappresenta i valori tonali regolati.
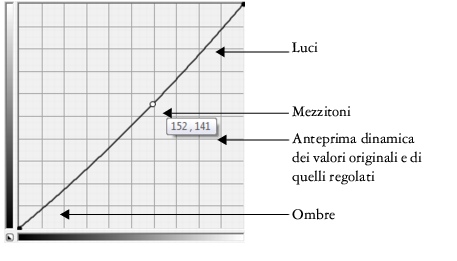
La curva tono mostra il bilanciamento tra le ombre, i mezzitoni e le luci in un’immagine. I valori pixel originali (x) e regolati (y) vengono mostrati uno accanto all’altro quando si trascina la curva tono. L’esempio mostra una piccola regolazione alla gamma tonale, in cui i valori pixel 152 vengono sostituiti con valori pixel 141.
Per correggere le aree problematiche, aggiungere nodi alla curva tono e trascinarla. Se si desidera regolare aree specifiche di un’immagine, è possibile utilizzare lo strumento Contagocce e selezionare le aree d’interesse nella finestra dell’immagine. Quindi, trascinare i nodi visualizzati sulla curva tono fino a ottenere l’effetto desiderato.
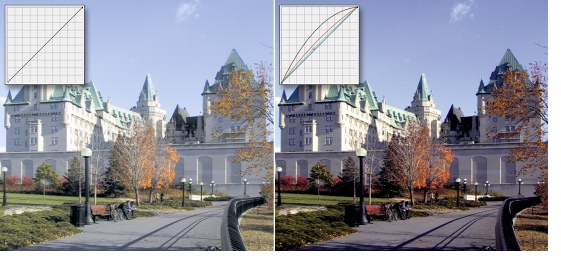
Da sinistra a destra: immagine originale; immagine con gamma tonale regolata.
L’istogramma consente di visualizzare la gamma tonale regolata e di valutare i risultati. Per ulteriori informazioni sugli istogrammi, consultare “Uso di istogrammi.”
Per perfezionare le regolazioni, è possibile scegliere uno stile di curva dalla casella di riepilogo Stile. Per esempio, è possibile tracciare nuovamente la curva utilizzando linee a mano libera oppure segmenti di linee rette.
È possibile regolare il colore e il tono di un’immagine applicando una preimpostazione. Per accedere a una preimpostazione, fare clic sul pulsante Apri a destra della casella Preimpostazioni. È anche possibile salvare le impostazioni dei toni come preimpostazioni in modo da utilizzarle anche in altre immagini.
Inoltre, è possibile equalizzare la gamma tonale di un’immagine facendo clic su Bilanciamento automatico tono. Per specificare i pixel esterni (pixel ritagliati) alle estremità della gamma tonale, fare clic su Impostazioni e immettere i valori nella finestra di dialogo Gamma auto regolazione.
Bilanciamento automatico tono |
Il filtro Bilanciamento automatico tono equalizza ombre, mezzitoni e luci in un’immagine ridistribuendo automaticamente i valori dei pixel in tutta la gamma tonale.
Luminosità/Contrasto/Intensità |
Il filtro Luminosità/Contrasto/Intensità consente di regolare la luminosità, il contrasto e l’intensità di un’immagine. È possibile spostare i valori dei pixel verso l’alto o verso il basso nella gamma tonale. La regolazione della luminosità schiarisce o scurisce tutti i colori in eguale misura. Contrasto ed intensità in genere vanno di pari passo perché un aumento del contrasto a volte sbiadisce il dettaglio nelle zone d’ombra e di luce; un aumento dell’intensità può tuttavia ripristinare il dettaglio.
Gamma |
Il filtro Gamma consente di visualizzare il dettaglio in un’immagine a basso contrasto senza influenzare significativamente le ombre o le zone di luce. Con questo filtro, la correzione tonale dell’immagine si basa sulla percezione dei toni relativi all’area circostante. Ad esempio, se si posiziona un cerchio grigio al 10 % su uno sfondo nero e un altro cerchio grigio identico su uno sfondo bianco, il cerchio con contorno nero apparirà più chiaro del cerchio con contorno bianco, nonostante i valori di luminosità siano identici. Il filtro Gamma influisce su tutti i valori dell’immagine ma è basato su una curva; ciò significa che le modifiche vengono spostate verso i mezzitoni.
Desatura |
Il filtro Desatura crea un’immagine in scala di grigi senza modificare la modalità colore. Ad esempio, è possibile applicare il filtro Desatura a una foto a colori per creare l’effetto in bianco e nero. Questa operazione riduce automaticamente la saturazione di ciascun colore a zero, rimuove il componente tonalità e converte ciascun colore nella scala di grigi equivalente.
Tonalità/Saturazione/Brillantezza |
Il filtro Tonalità/Saturazione/Brillantezza consente di modificare i valori di tonalità, saturazione e brillantezza di un’immagine o di un canale. La tonalità rappresenta il colore, la saturazione rappresenta la profondità del colore o la sua ricchezza, mentre la brillantezza rappresenta la percentuale complessiva di bianco di un’immagine. Alcune strisce di colore rappresentano lo spostamento di tonalità.
Colore selettivo |
Il filtro Colore selettivo consente di cambiare colore modificando la percentuale dei componenti della quadricromia (valori CMYK) in uno spettro di colori (rossi, gialli, verdi, ciani, blu e magenta). Questo filtro consente inoltre di aggiungere colore in quadricromia alla componente tonale in scala di grigi di un’immagine. Le modifiche selettive dei colori aumentano o diminuiscono la percentuale di pixel ciano, magenta, gialli e neri che costituiscono ciascun colore primario dello spettro colori. Riducendo ad esempio la percentuale dell’elemento magenta nello spettro dei rossi, si ottiene uno spostamento del colore verso il giallo. Al contrario, aumentando la percentuale di magenta nei rossi si ottiene uno spostamento del colore verso il magenta e un aumento nel rosso complessivo. L’entità di ogni modifica di colore dipende in larga misura dal metodo di percentuale di regolazione selezionato.
Mixer canali |
È possibile miscelare i canali colore per bilanciare i colori di un’immagine. Se ad esempio un’immagine ha troppo rosso, si può regolare il canale rosso in un’immagine RGB per migliorarne la qualità. Per ulteriori informazioni sulla miscelazione dei canali, consultare “Operazioni con i canali del colore.”
Sostituisci colori |
Il filtro Sostituisci colori consente di sostituire un colore dell’immagine con un altro colore. Viene creata una maschera colore per definire il colore da sostituire. In base alla gamma impostata, è possibile sostituire un solo colore oppure spostare l’intera immagine da una gamma di colore ad un’altra. È inoltre possibile impostare tonalità, saturazione e brillantezza del nuovo colore.
Bilanciamento colori |
Il filtro Bilanciamento colori consente di regolare il bilanciamento dei colori di un’immagine spostando i colori fra coppie complementari di colori primari RGB e secondari CMY. Questo metodo è utile per correggere le sfumature di colore. Se ad esempio una foto è troppo rossa, è possibile spostare i valori dal rosso al ciano. È anche possibile cambiare i valori della tonalità per modificare i colori usati in un’immagine.
Tonalità colore |
Il filtro Tonalità colore consente di modificare la tonalità di un’immagine facendo clic sulle miniature di esempio. Ad esempio, è possibile rimuovere un’ombra gialla da un’immagine facendo clic su una miniatura che aggiunge del blu. L’intensità dell’effetto aumenta di un valore specificato ad ogni selezione di una miniatura. Le miniature consentono anche di vedere in anteprima la regolazione della tonalità colore.
Gradazione colore |
Il filtro Gradazione colore consente di modificare la luminosità, la saturazione ed il contrasto di colori facendo clic sulle miniature di esempio. L’intensità dell’effetto aumenta di un valore specificato ad ogni selezione di una miniatura. Le miniature consentono anche di vedere in anteprima la regolazione della gradazione colore.