Collegamenti rapidi alle procedure di questa pagina:
Cucitura di immagini
La cucitura di immagini consente di unire perfettamente immagini 2D. Ad esempio, è possibile sottoporre a scansione un’immagine di grandi dimensioni in segmenti sovrapposti più piccoli e assemblare di nuovo l’immagine.
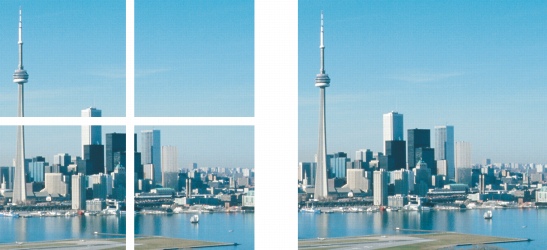
È inoltre possibile cucire immagini insieme per creare un’unica immagine. Questa immagine è stata sottoposta a scansione in quattro parti e quindi ricucita.
In Corel PHOTO-PAINT, è supportata l’unione interattiva di più immagini. È possibile selezionare, spostare e ruotare le immagini, oltre a cambiare la visualizzazione per consentire un posizionamento più preciso. Quando si posizionano le immagini, le aree sovrapposte vengono visualizzate in nero ad indicare che i bordi sono stati allineati correttamente. Le immagini cucite possono essere salvate come singole immagini uniformate, oppure come oggetti ai quali è possibile apportare ulteriori modifiche a livello individuale.
La cucitura di immagini supporta tutte le modalità colore, ad eccezione di Bianco e nero, Bicromia, Scala di grigi a 16 bit, RGB a 48 bit e Multicanale. Se le immagini selezionate usano la stessa modalità colore, ad eccezione della modalità colore Tavolozza, anche il nuovo file userà quel colore. Se i file selezionati usano una modalità colore diversa, oppure condividono tutti la modalità colore Tavolozza, il nuovo file userà la modalità colore RGB. Per ulteriori informazioni sulle modalità colore, consultare “Modifica delle modalità colore.”
Per cucire più immagini in una sola |
|
4.
|
|
Per cambiare la posizione di un’immagine nell’elenco File selezionati, fare clic sul nome del file, quindi fare clic su uno dei pulsanti seguenti:
|
|
8.
|
|
Digitare un valore nella casella di riepilogo Fondi immagine per definire il numero di pixel sovrapposti usati per unire le immagini.
|
|
•
|
Crea oggetti dalle immagini: crea un’immagine cucita in cui ogni immagine sorgente è un oggetto separato. È possibile regolare successivamente la luminosità e il contrasto di ciascun oggetto per fare in modo che coincidano.
|
![]()
|
•
|
|
Le dimensioni dei file di immagini uniformate sono inferiori rispetto ai fili di immagini cucite contenenti oggetti separati.
|
![]()