Collegamenti rapidi alle procedure di questa pagina:
Raddrizzamento di immagini
La finestra di dialogo Raddrizza immagine consente di raddrizzare le immagini bitmap velocemente. Si tratta di un’utile funzione per raddrizzare fotografie scattate o acquisite tramite scanner.
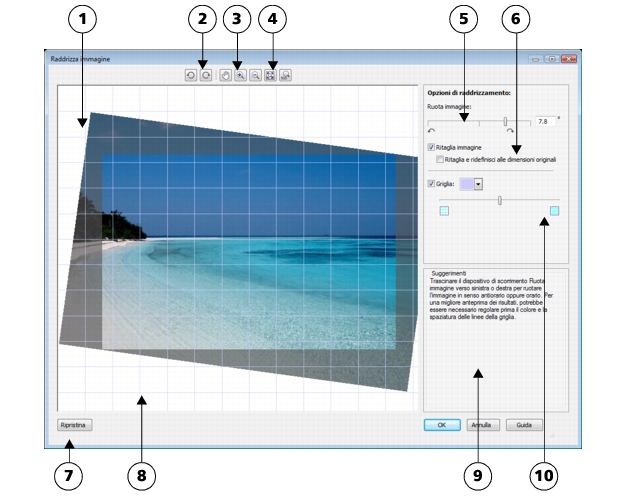
Finestra di dialogo Raddrizza immagine
La finestra di dialogo Raddrizza immagine consente di ruotare un’immagine trascinando un dispositivo di scorrimento, immettendo il valore dell’angolo di rotazione, oppure utilizzando i tasti freccia. È possibile specificare un angolo di rotazione personalizzato compreso tra -15° e 15°.
La finestra di anteprima consente di visualizzare dinamicamente in anteprima le regolazioni effettuate. Per modificare l’orientamento dell’immagine prima di raddrizzarla, iniziare ruotando l’immagine di 90° in senso orario e antiorario.
Nella finestra di anteprima viene visualizzata una griglia per semplificare il raddrizzamento dell’immagine. È possibile effettuare regolazioni più precise controllando le dimensioni delle celle nella griglia. Per potenziare il contrasto della griglia in base ai colori dell’immagine, è possibile cambiare il colore della griglia. Inoltre, è possibile nascondere la griglia se si preferisce visualizzare in anteprima il risultato finale senza le linee della griglia. Inoltre, è possibile ingrandire e ridurre la visualizzazione, oppure effettuare una panoramica dell’immagine nella finestra di anteprima per valutare meglio i risultati.
Per impostazione predefinita, l’immagine raddrizzata viene ritagliata all’area di ritaglio visualizzata nella finestra di anteprima. L’immagine finale avrà le stesse proporzioni dell’immagine originale, ma dimensioni inferiori. È tuttavia possibile mantenere l’altezza e la larghezza originali dell’immagine ritagliandola e ridefinendola.
È anche possibile produrre un’immagine ruotata disattivando il ritaglio automatico e ricorrere quindi allo strumento Ritaglia per ritagliare l’immagine nella finestra di disegno. Disattivando il ritaglio automatico, l’immagine raddrizzata apparirà sovrapposta a un rettangolo che utilizza il colore di sfondo.
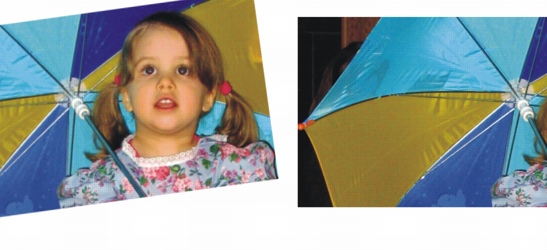
Immagine originale (a sinistra); immagine raddrizzata e ritagliata (a destra)
Per raddrizzare un’immagine |
|
2.
|
|
Trascinare il dispositivo di scorrimento Ruota immagine, oppure immettere un valore compreso tra 15 e -15 nella casella Ruota immagine.
|
|
3.
|
|
Se necessario, spostare il dispositivo di scorrimento Griglia per regolare le dimensioni delle celle nella griglia.
|
|
L’immagine viene ritagliata per preservare le proporzioni dell’originale; ciò significa che l’immagine finale è più piccola di quella originale.
|
|
Se si desidera mantenere la larghezza e l’altezza dell’immagine originale, attivare la casella di controllo Ritaglia e ridefinisci alle dimensioni originali. L’immagine finale viene ridefinita.
|
![]()
|
•
|
|
Sebbene le immagini in bicromia siano visualizzate in scala di grigi nella finestra di anteprima della funzione Raddrizza immagine, l’immagine finale sarà in bicromia.
|