Collegamenti rapidi alle procedure di questa pagina:
Cancellazione di aree dell’immagine
È possibile modificare immagini e oggetti mediante la cancellazione di aree specifiche. Ad esempio, è possibile cancellare una parte di un oggetto per modificarne la forma o per visualizzare una maggiore quantità del livello sottostante. È inoltre possibile cancellare aree dell’immagine per visualizzare il colore di sfondo o annullare una parte dell’ultima azione eseguita sull’immagine.
Gli strumenti usati per la cancellazione presentano molte impostazioni simili a quelle dei pennelli; ciò significa che è possibile determinare le dimensioni, la forma e la trasparenza per ottenere effetti originali. Ad esempio, è possibile applicare un riempimento bitmap per l’intera immagine, aumentare il valore di trasparenza dello strumento Gomma e creare un effetto di sovrapposizione cancellando parzialmente il riempimento (l’ultima azione eseguita). È inoltre possibile cancellare aree dell’immagine in base al colore. Il colore di sfondo sostituisce il colore di primo piano cancellato.
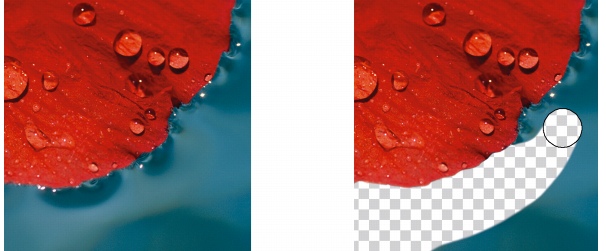
Per cancellare l’oggetto è stato utilizzato lo strumento Gomma.
Per cancellare parti di un oggetto |
|
1.
|
|
Selezionare un oggetto.
|
![]()
![]()
Per cancellare aree dell’immagine e visualizzare il colore di sfondo |
Per cancellare l’ultima azione applicata a un’immagine |
![]()
|
•
|
|
Per annullare completamente l’ultima azione, fare clic sul pulsante Annulla
|
![]()
|
•
|
|
È inoltre possibile annullare l’ultima azione eseguita su un oggetto, ma è necessario usare lo strumento Gomma
|
Per sostituire un colore di primo piano con un colore di sfondo |
|
3.
|
|
Digitare un valore nella casella Tolleranza per specificare la tolleranza del colore in base ai colori simili.
|
|
4.
|
|
Nell’area di controllo colore della casella degli strumenti, fare doppio clic sul campione di colore Primo piano e scegliere un colore.
|
![]()
|
•
|
|
È possibile scegliere una forma di pennello quadrata o rotonda facendo clic sul pulsante Pennino arrotondato
|