Collegamenti rapidi alle procedure di questa pagina:
Rimozione di segni di polvere e graffi
Corel PHOTO-PAINT fornisce diversi modi per migliorare l’aspetto di un’immagine contenente segni di polvere e graffi. È possibile applicare un filtro all’intera immagine oppure, se l’immagine presenta uno o più graffi in una zona specifica, creare una maschera intorno ai graffi e applicare il filtro alle aree modificabili.
Il filtro elimina il contrasto tra i pixel che superano la soglia di contrasto impostata. È possibile impostare un raggio per determinare il numero di pixel interessati dalle modifiche. Le impostazioni scelte dipendono dalle dimensioni dell’imperfezione e dall’area circostante. Ad esempio, se è presente un graffio bianco con una larghezza di 1 o 2 pixel su sfondo scuro, è possibile impostare un raggio di 2 o 3 pixel e una soglia di contrasto più alta rispetto a una situazione in cui lo stesso graffio appare su uno sfondo chiaro.
È possibile rimuovere da un’immagine imperfezioni quali lacerazioni, segni di graffi e increspature, fondendo le texture e i colori dell’immagine. Funziona come un filtro: si seleziona la gamma di pixel necessari per ritoccare l’immagine a seconda delle dimensioni di correzione e dell’area circostante.
Se l’estensione del graffio o dell’imperfezione è alquanto ampia o si trova in un’area dell’immagine con vari colori e texture, ad esempio le foglie di un albero, è possibile ottenere risultati migliori attraverso la clonazione di aree dell’immagine. Per ulteriori informazioni sulla clonazione, consultare “Clonazione di aree dell’immagine.”
Per rimuovere piccoli segni di polvere e graffi dall’intera immagine |
|
•
|
Soglia: consente di impostare la quantità di riduzione del disturbo. Per mantenere i dettagli dell’immagine, impostare la soglia sul valore più alto possibile.
|

È possibile rimuovere piccoli segni di polvere e graffi da un’immagine mediante l’applicazione del filtro Riduzione imperfezioni.
Per rimuovere segni di graffi da una parte dell’immagine |
|
1.
|
|
Definire un’area modificabile contenente i segni di graffi.
|
|
•
|
Soglia: consente di impostare la quantità di riduzione del disturbo. Per mantenere i dettagli dell’immagine, impostare la soglia sul valore più alto possibile.
|

È possibile rimuovere graffi da aree specifiche mediante la creazione di una maschera intorno ai graffi prima di applicare il filtro Riduzione imperfezioni. Una linea tratteggiata o uno strato di colore rosso sovrapposto all’immagine indica la presenza di una maschera.
![]()
|
•
|
|
È possibile usare lo strumento Maschera pennello
|
|
•
|
|
L’ammorbidimento del bordo dell’area modificabile può migliorare i risultati ottenuti poiché attenua la transizione tra le aree corrette e l’immagine originale. Per ulteriori informazioni sull’ammorbidimento, consultare “Per ammorbidire i bordi di un oggetto.”
|
Per rimuovere le imperfezioni da un’immagine fondendo texture e colori |
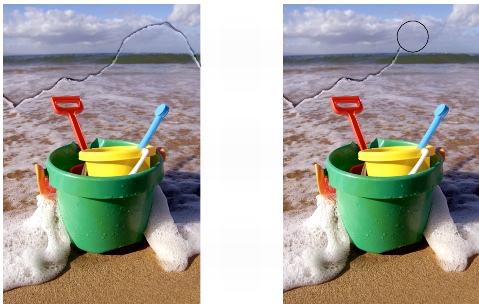
È possibile rimuovere imperfezioni da un’immagine fondendo texture e colori mediante lo strumento Pennello per ritocchi.
![]()
|
•
|
|
Lo strumento Pennello per ritocchi può essere applicato alle immagini nelle modalità colore Scala di grigi, Bicromia, Lab, RGB e CMYK.
|
![]()
|
•
|
|
È possibile scegliere una forma di pennello quadrata o rotonda facendo clic sul pulsante Pennino arrotondato
|