Collegamenti rapidi alle procedure di questa pagina:
Operazioni con la trasparenza degli oggetti
È possibile modificare la trasparenza di un oggetto per visualizzare gli elementi dell’immagine sottostanti. Quando viene cambiata la trasparenza di un oggetto, viene modificata una rappresentazione in scala di grigi dei singoli pixel.
Le modifiche alla trasparenza di un oggetto sono permanenti. Per applicare separatamente le modifiche di trasparenza, in modo che l’oggetto non venga modificato, è possibile usare una maschera di ritaglio. Per ulteriori informazioni, consultare “Uso delle maschere di ritaglio per modificare la trasparenza degli oggetti.”
Modifica della trasparenza degli oggetti
È possibile modificare la trasparenza di un intero oggetto o la trasparenza di un’area modificabile. La modifica della trasparenza altera i valori di trasparenza di tutti i pixel dell’oggetto o dell’area modificabile in proporzioni uguali.
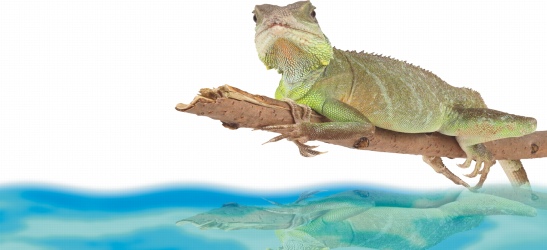
In questa immagine, l’oggetto è stato ruotato in modo da creare un riflesso nell’acqua a cui è stata applicata la trasparenza.
Applicazione dei gradienti di trasparenza agli oggetti
È possibile applicare un gradiente di trasparenza a un oggetto in modo da ottenere la dissolvenza dell’oggetto da un valore di trasparenza all’altro. Sono disponibili diversi tipi di gradiente che possono determinare il motivo della trasparenza: piatti, lineari, ellittici, radiali, rettangolari, quadrati, conici, bitmap o texture.
È possibile personalizzare il gradiente mediante l’aggiunta e la rimozione di nodi e la specifica di un valore di trasparenza per ciascun nodo.
Trasformazione dei colori selezionati negli oggetti in colori trasparenti
È possibile rendere trasparenti tutti i pixel di un determinato colore o di un intervallo di colori nell’oggetto attivo. La rimozione di uno o di tutti i nodi di selezione del colore consente di ripristinare l’opacità dei pixel di un determinato colore.
Fusione di oggetti
È possibile creare effetti interessanti mediante la fusione di oggetti con altri oggetti sottostanti nell’ordine di sovrapposizione o la fusione di oggetti con lo sfondo. Nel corso della regolazione delle impostazioni, l’effetto di trasparenza viene mostrato in anteprima nella finestra dell’immagine.
Per modificare la trasparenza di un oggetto |
|
1.
|
|
Selezionare un oggetto.
|
![]()
|
•
|
|
Il valore di scala di grigi degli oggetti trasparenti è 0, mentre il valore della scala di grigi degli oggetti opachi è 255.
|
Per modificare la trasparenza di una parte di un oggetto |
|
1.
|
|
Selezionare un oggetto.
|
|
5.
|
|
Digitare un valore nella casella Trasparenza pennello per impostare il livello di trasparenza del tratto del pennello.
|
![]()
|
•
|
|
È possibile scegliere una forma di pennello quadrata o rotonda facendo clic sul pulsante Pennino arrotondato
|
Per applicare un gradiente di trasparenza a un oggetto |
|
1.
|
|
Selezionare un oggetto.
|
|
3.
|
|
Nella barra delle proprietà scegliere un tipo di gradiente dalla casella di riepilogo Tipo di riempimento.
|
|
4.
|
|
Nella finestra dell’immagine, trascinare i nodi per impostare la freccia di gradiente.
|
|
5.
|
|
Fare clic su un nodo e digitare un valore nella casella Trasparenza nodo della barra delle proprietà.
|
![]()
|
•
|
|
Per informazioni sulla modifica dei riempimenti, consultare “Riempimento delle immagini.”
|
|
•
|
|
Poiché i tipi di gradiente bitmap, texture e piatti vengono applicati all’intero oggetto, non è possibile aggiungere nodi per personalizzarne i valori di trasparenza.
|
Per trasformare i colori selezionati negli oggetti in colori trasparenti |
|
1.
|
|
Selezionare un oggetto.
|
|
3.
|
|
Digitare un valore nella casella Tolleranza della barra delle proprietà per specificare l’intervallo di colori da rendere trasparenti.
|
|
Per fondere i colori circostanti con i pixel trasparenti, digitare un valore nella casella Attenuazione trasparenza. Valori elevati creano transizioni più attenuate.
|
Per fondere un oggetto |
|
1.
|
|
Selezionare un oggetto.
|
|
2.
|
|
Nella finestra mobile Oggetti, fare clic sulla freccia della bandierina
|
|
4.
|
|
Scegliere il canale da fondere dalla casella di riepilogo Fusione.
|
|
5.
|
|
Nei grafici Oggetto attivo e Composito sottostante, trascinare uno dei nodi seguenti:
|
|
•
|
Aumenta massimo (nodo in alto a sinistra): specifica il valore massimo superiore di scala di grigi dei pixel dell’oggetto.
|
|
•
|
Aumenta minimo (nodo in basso a sinistra): specifica il valore minimo superiore di scala di grigi dei pixel dell’oggetto.
|
|
•
|
Riduci massimo (nodo in alto a destra): specifica il valore massimo inferiore di scala di grigi dei pixel dell’oggetto.
|
|
•
|
Riduci minimo (nodo in basso a destra): specifica il valore minimo inferiore di scala di grigi dei pixel dell’oggetto.
|
|
È inoltre possibile
|
|
|---|---|
|
Scegliere un metodo di fusione
|
Fare clic su una modalità unione nella casella Unisci.
|
|
Regolare l’opacità
|
Trascinare il dispositivo di scorrimento Opacità.
|
![]()
|
•
|
|
Le caselle a destra della casella di riepilogo Fusione mostrano i valori di scala di grigi e trasparenza relativi ai pixel dell’oggetto selezionato.
|
|
•
|
|
È possibile specificare i valori dei pixel su una scala da 0 (nero) a 255 (bianco) e l’opacità dei pixel su una scala da 0 (trasparente) a 100 (opaco). I pixel dell’oggetto attivo non compresi nell’intervallo specificato risultano nascosti e rendono pertanto visibili i pixel dell’oggetto sottostante.
|